Once you have set up Booking Availabilities for an experience, there are a number of capacity settings you can choose from. These settings help you control both booking volume and resource considerations as customers book experiences from your catalog. For instance, if you want to establish settings that tell the platform, "Don't allow more than 20 travelers to book this experience at once" or "We only have 10 life jackets in stock; stop accepting new bookings once they have all been assigned," this is the place to define those settings.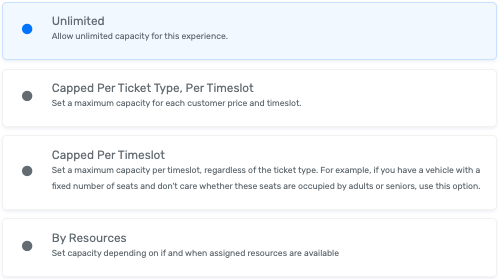
Below is a quick breakdown of each capacity setting's purpose and primary uses. For further details and examples of each, visit the linked articles:
| Capacity Setting | Purpose | Useful When... |
| Unlimited | Accept a large number of bookings without triggering any kind of volume- or resource-based cutoff. |
|
| Capped Per Ticket Type, Per Timeslot | Prevent further bookings on a timeslot once the specified number of tickets has been purchased for each ticket type. |
|
| Capped Per Timeslot | Define a maximum number of tickets, regardless of ticket type, that can be purchased for each timeslot. |
|
| By Resources | Ensure any equipment, ground transportation, or other resources used for the experience are appropriately assigned and returned to your team by the designated cutoff time. |
|
| By Resources - Many | Similar to the By Resources setting, except that this option allows you to create specific resource pairing rules. |
|
Set Experience Capacity Limits
- Select More > Experience Catalog from the toolbar.
- Choose the experience for which you want to adjust the capacity limits.
- Select Capacity from the sidebar menu.
- Choose the desired capacity setting and fill out any corresponding fields. Reference the above-listed articles as needed for details and examples of each setting.
- If desired, select the Allow Team Members to Overbook checkbox. Selecting this checkbox allows members of your team to book an oversold experience while preventing e-commerce customers from doing so.

- Select the Save button.