Zapier offers a seamless way to integrate TripWorks with over 5,000 applications, allowing you to automate tasks and create customized workflows. With the Zapier integration, you can effortlessly send data from TripWorks to Zapier and then onward to your desired applications within Zapier's ecosystem.
A few examples of how you can utilize the Zapier integration include:
- Data Synchronization: Keep your data consistent across multiple platforms by automatically syncing information between different apps and databases.
- Email Marketing Automation: You can create Zaps (automated workflows) to automatically add new leads (bookings) to your email marketing list in platforms like Constant Contact, or HubSpot.
- Task Management: Integrate task management tools like Trello or Asana with your calendar app to automatically create tasks from calendar events or vice versa.
- Customer Relationship Management (CRM): Automatically add new leads or contacts from form submissions, emails, or other sources to your CRM system such as Salesforce, Zoho CRM, or Pipedrive.
Examples
You can automate a number of events that occur within your TripWorks account. For example, you can:
- Create an event on your Google Calendar when a new Trip is created.
- Send a message in Slack when a new Trip is created.
- Send an email when a new Trip is created.
- Send a text when a new Customer Lead is created.
- Add a row to a Google Sheet when a Customer Lead is created
- Add a row to a Google Sheet when a waiver is signed.
Prerequisites
Make sure to Create a free Zapier account if you haven't already.
Step 1: Set Up a Zap
- Visit Zapier's website and log in to your Zapier account
- From the Zapier dashboard, select "Create a new Zap" to initiate the integration setup process
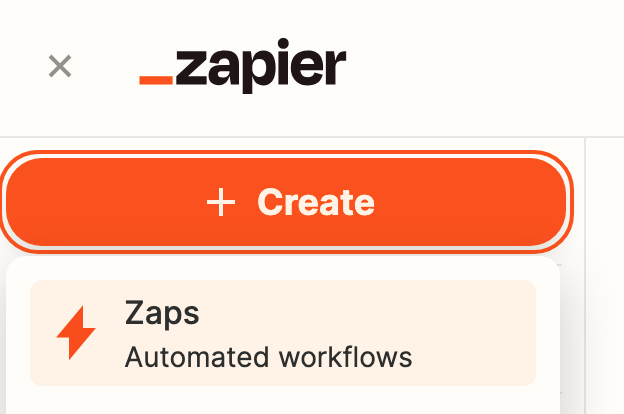
- In the search bar, type "TripWorks" to find the TripWorks application for integration.
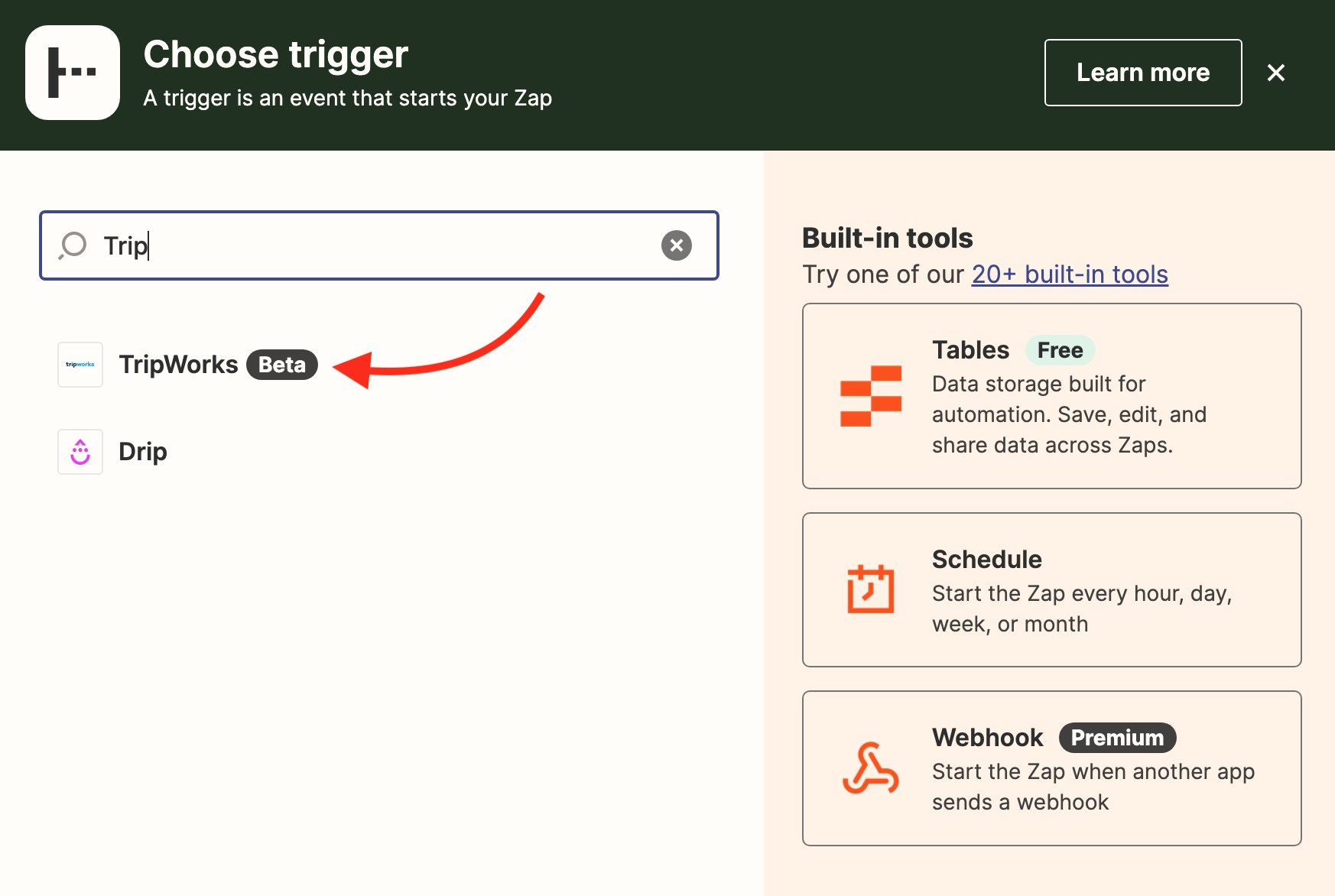
- Select the event from TripWorks that you want to integrate. This could include actions such as when new customers are added or when trips are reserved
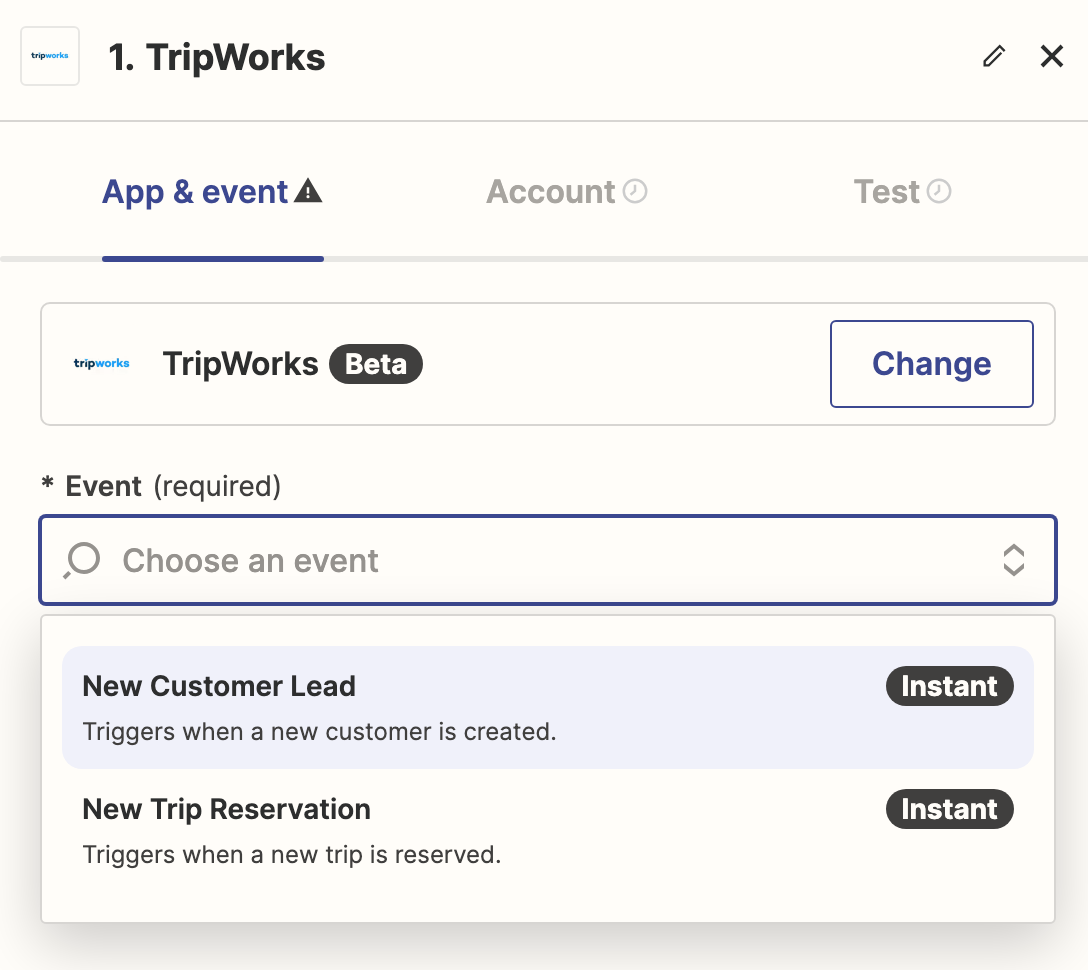
Step 2: Connect Your TripWorks Account
- Inside Zapier, select “Apps” on the left menu
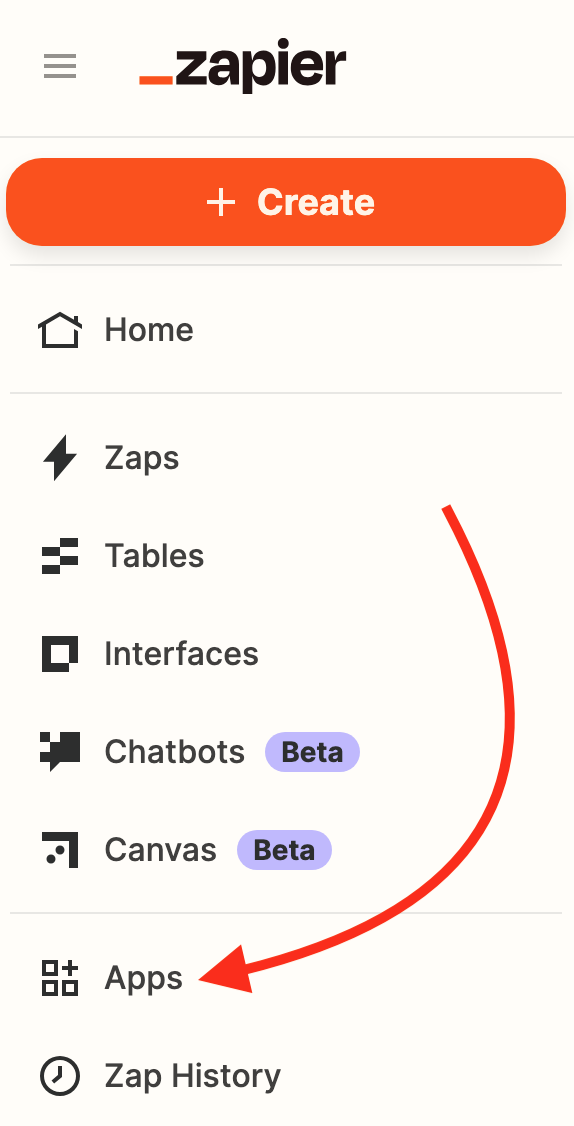
- Select “Add Connection”
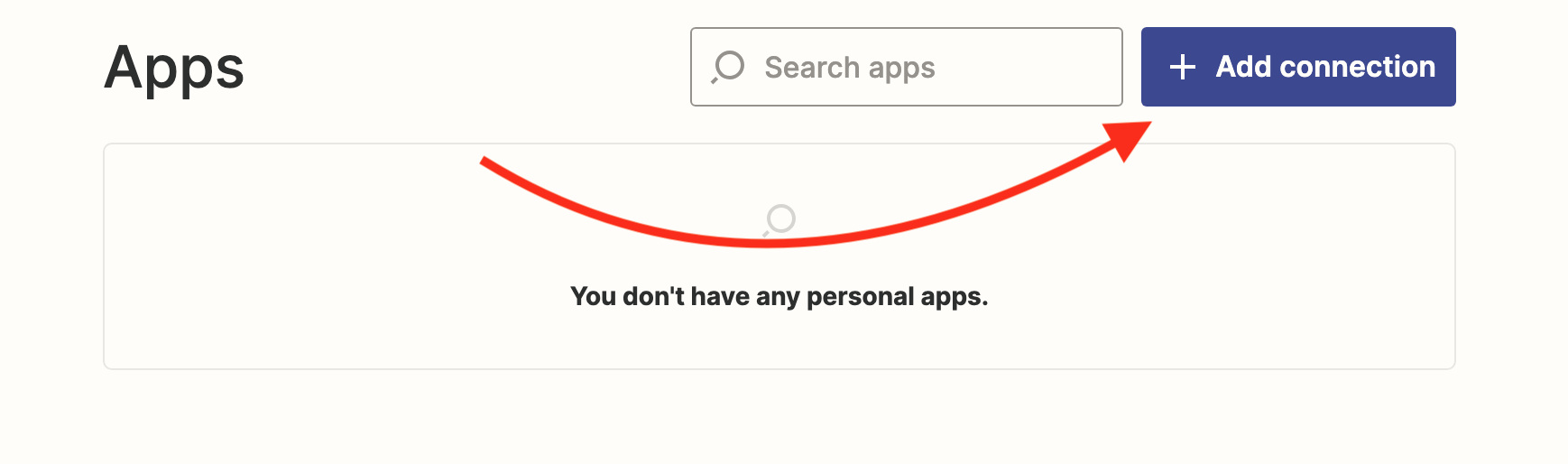
- Enter “TripWorks”
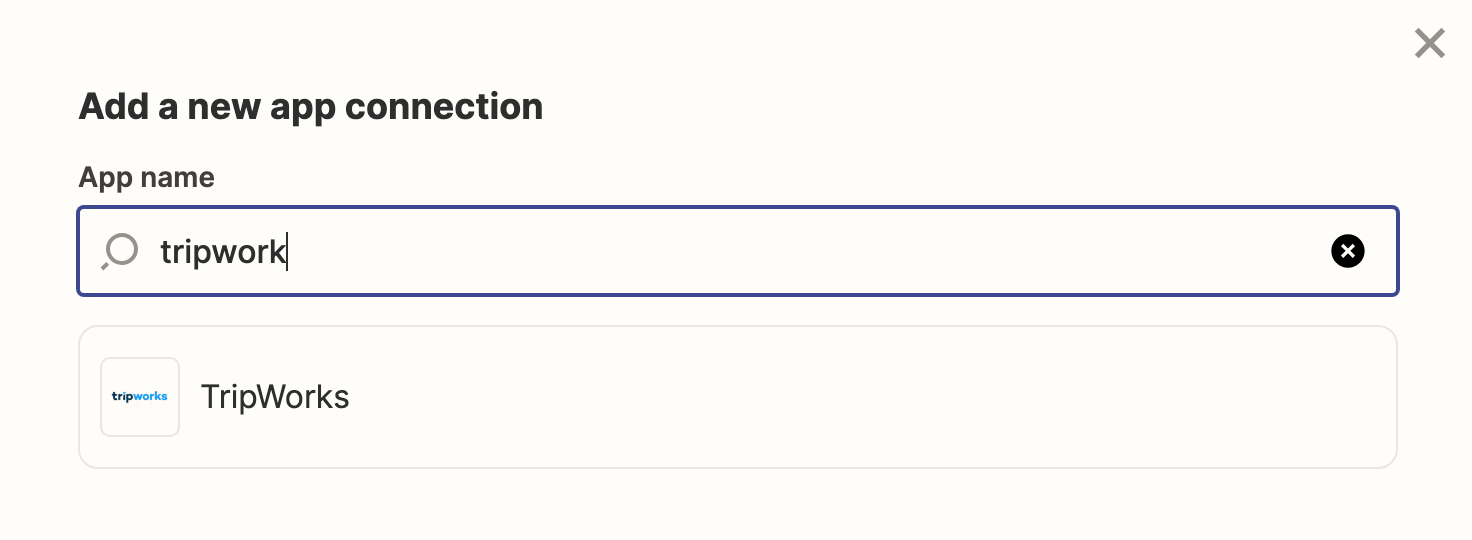
- A screen will pop up asking you for an API Key. To find your API key, log into your TripWorks dashboard
- Select the gear icon in the upper right to access the Setup & Configuration menu. Select “See more…” under the section titled Integrations
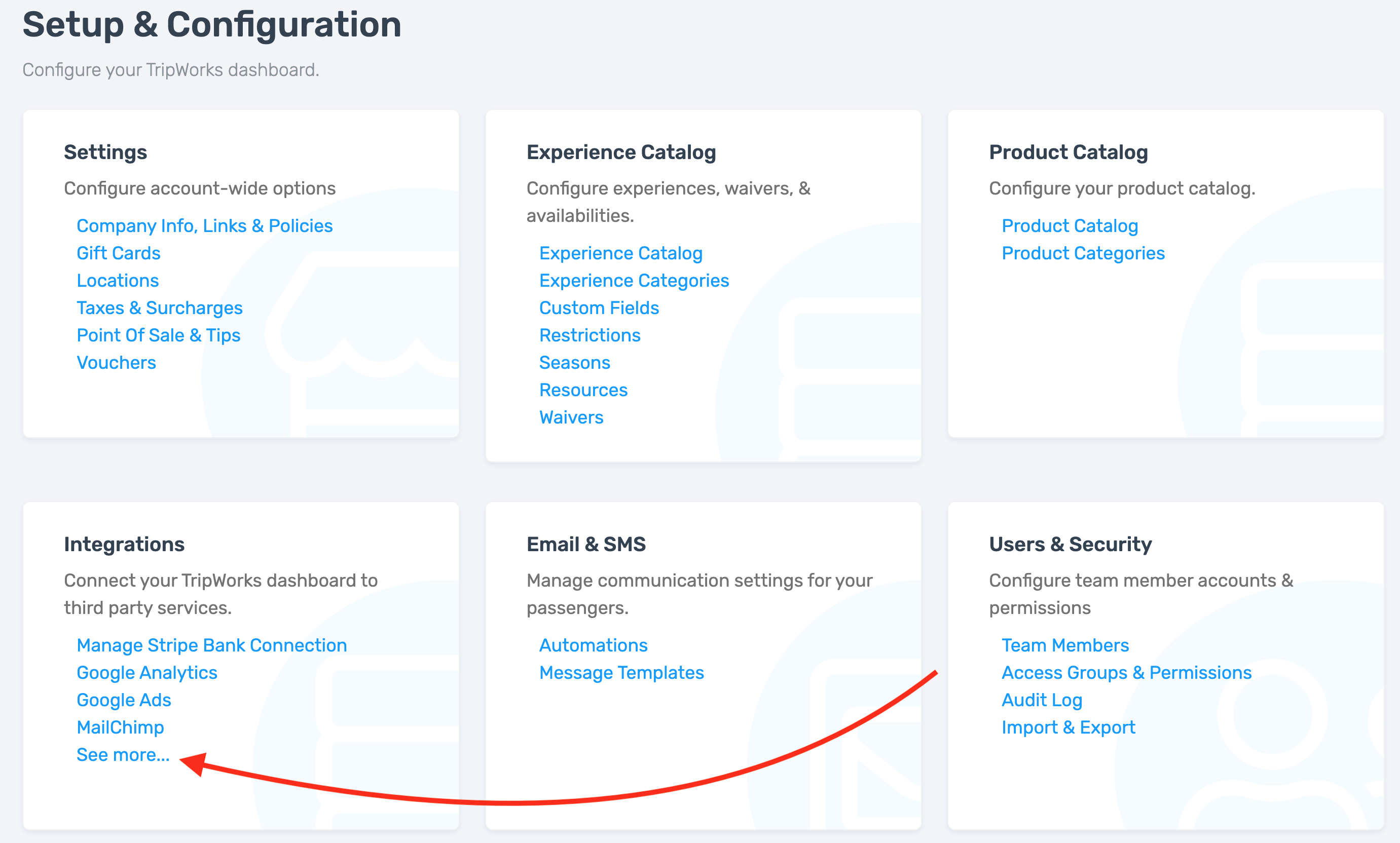
- Select “Configure” on the Zapier Integration to open the Setup section. Scroll down to find the API key and select “Copy URL"
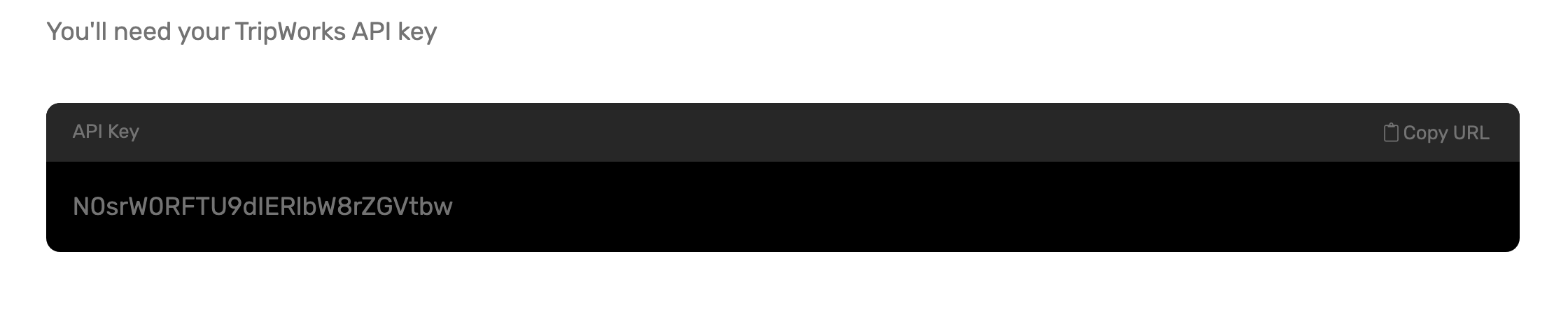
- In Zapier, paste your API key and select “Yes, Continue to TripWorks” to proceed
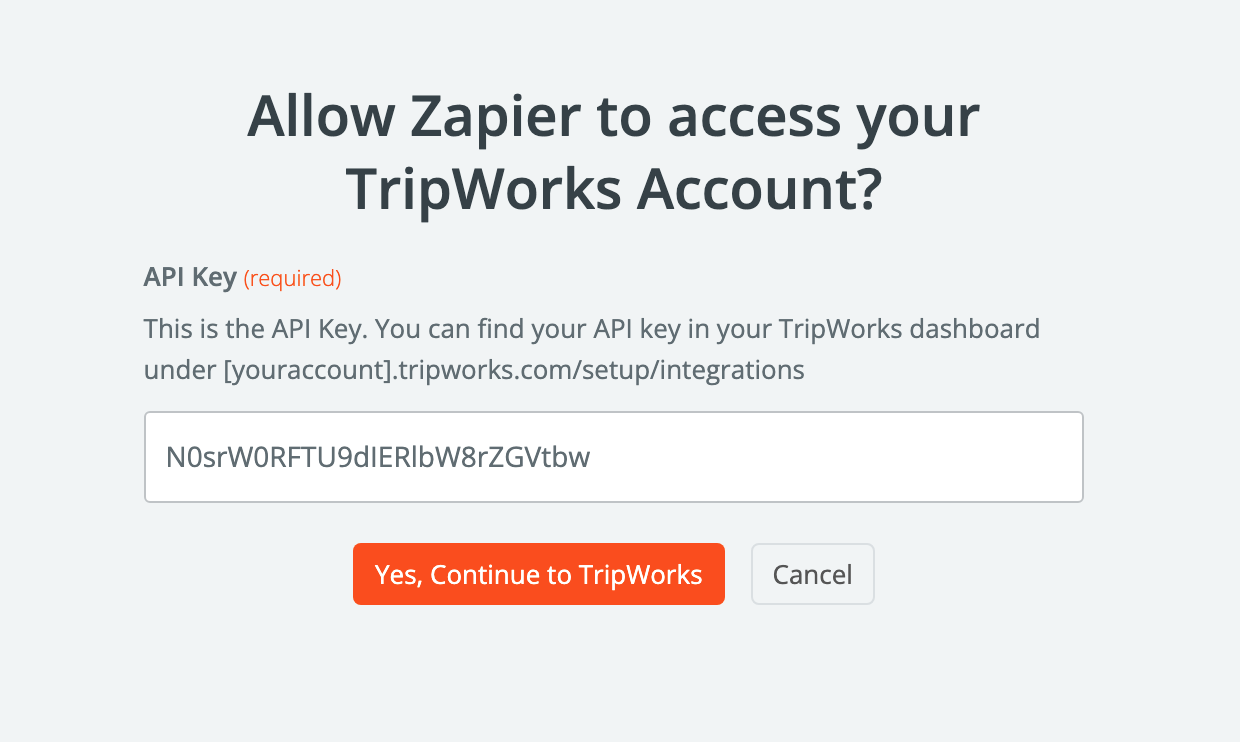
Step 3: Configure Your Action
- Inside Zapier, select “Zaps” from the left menu. Then, select the Zap you set up in Step 1

- Select "Action" to configure where you want to send your TripWorks data.
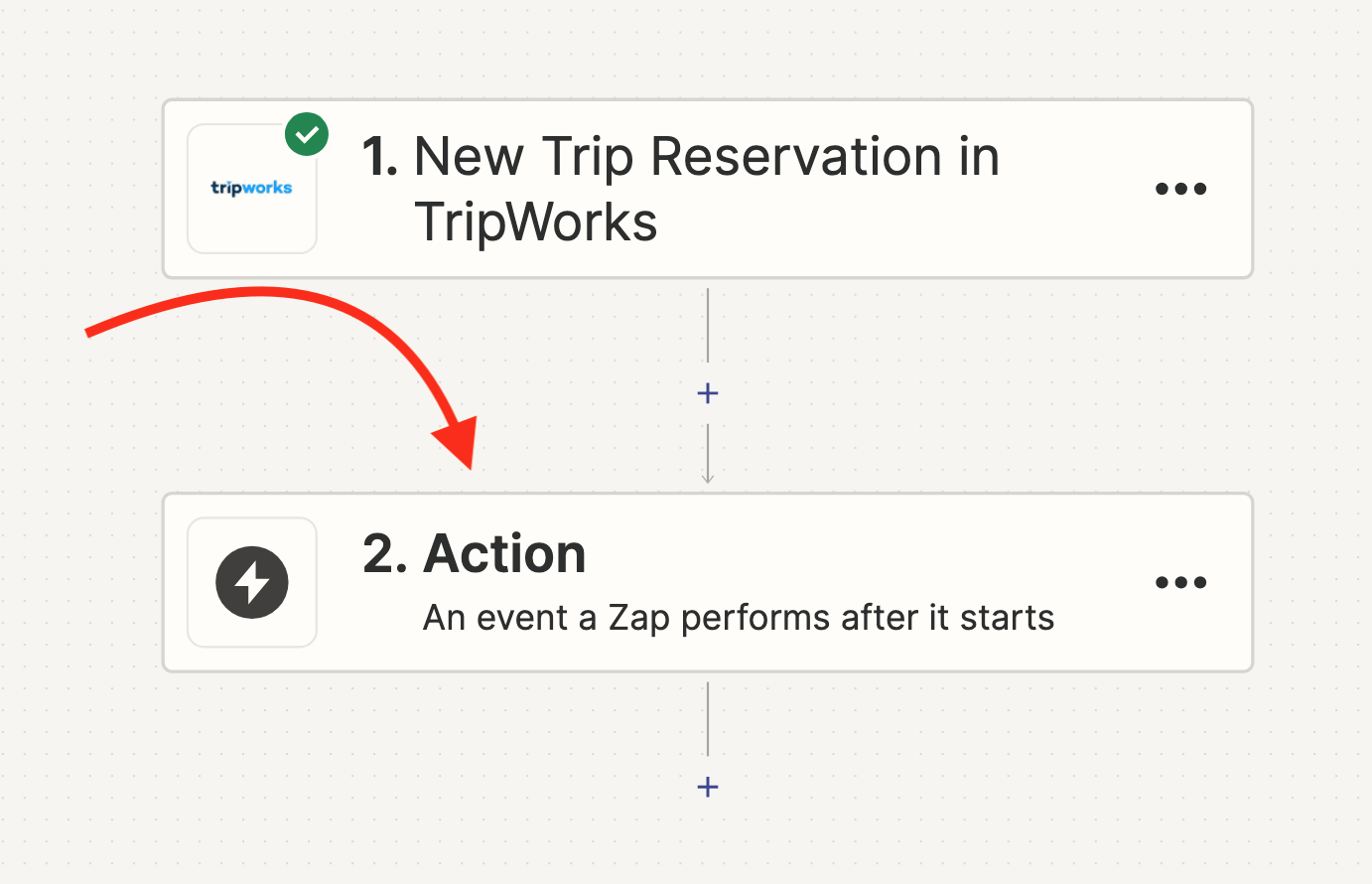
- Choose the application within Zapier's ecosystem from the list provided
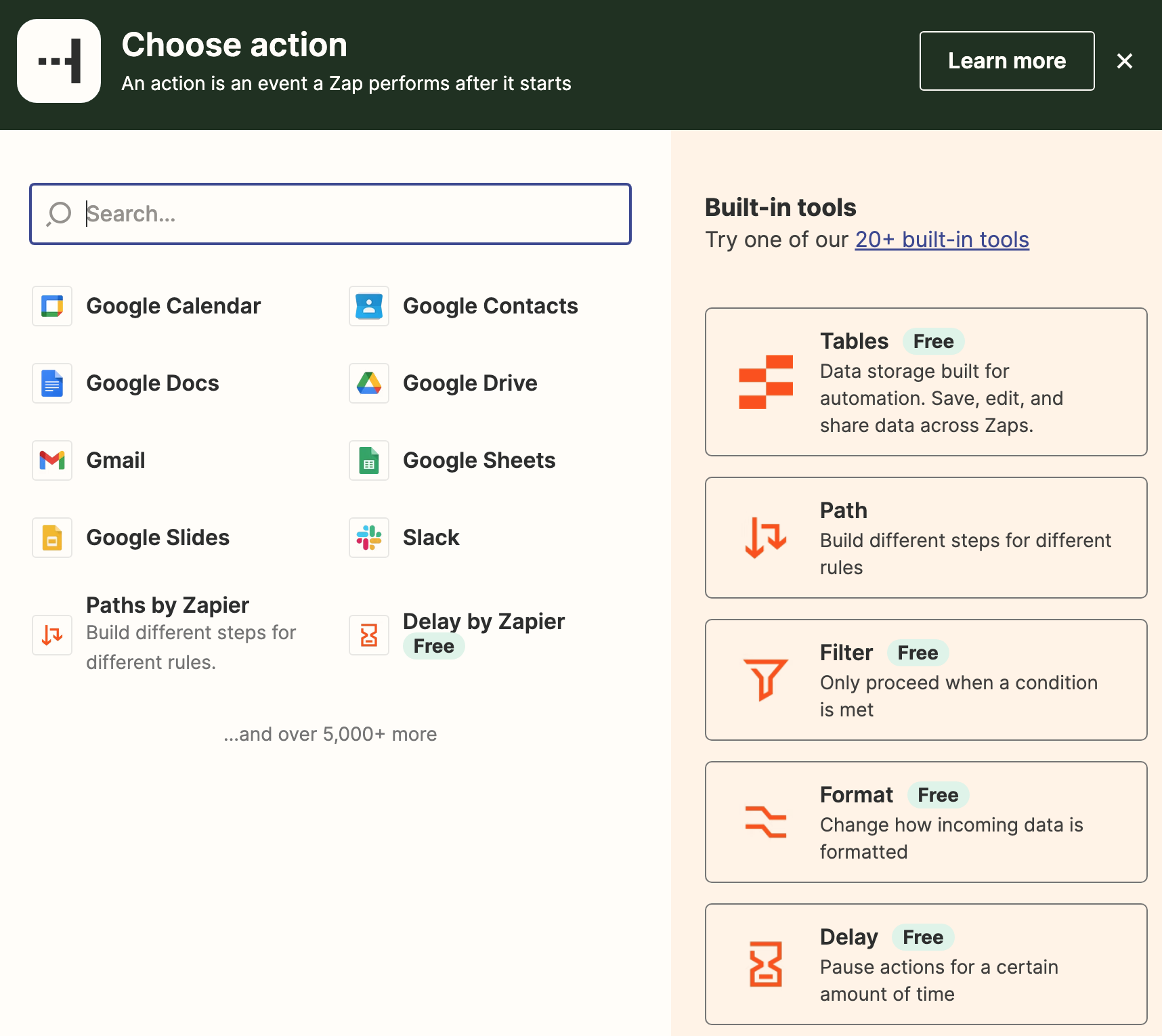
- Follow the prompts to complete the setup, configuring the specific data flow accordingly. Depending on your selections, you can set up automated processes for sending data such as customer information and trip reservations to your chosen applications