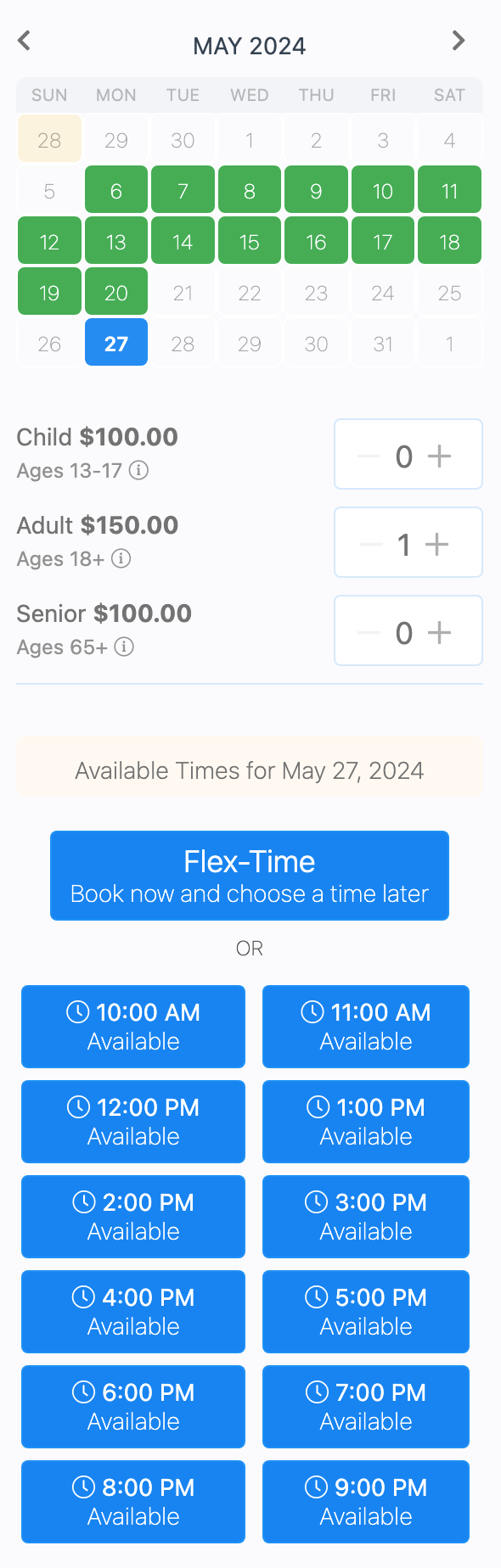As you set up Booking Availabilities for an activity, you will need to decide whether to create availabilities at specific times each day, flex-time settings, or both. This article illustrates how each setting is reflected during the booking process.
Fixed-Time Booking
If you want to book customers at specific, predetermined times, make sure the Create availability at specific times each day checkbox is selected. This selection will prompt you to then define the start and end times the activity can be booked, as well as the frequency at which each new timeslot should generate.
Example:
In the example below, we have set our activity to be bookable every hour of the day from 9:00 AM to 9:00 PM on Saturdays and Sundays for a set portion of May 2024. Here is how those settings appear in the dashboard:
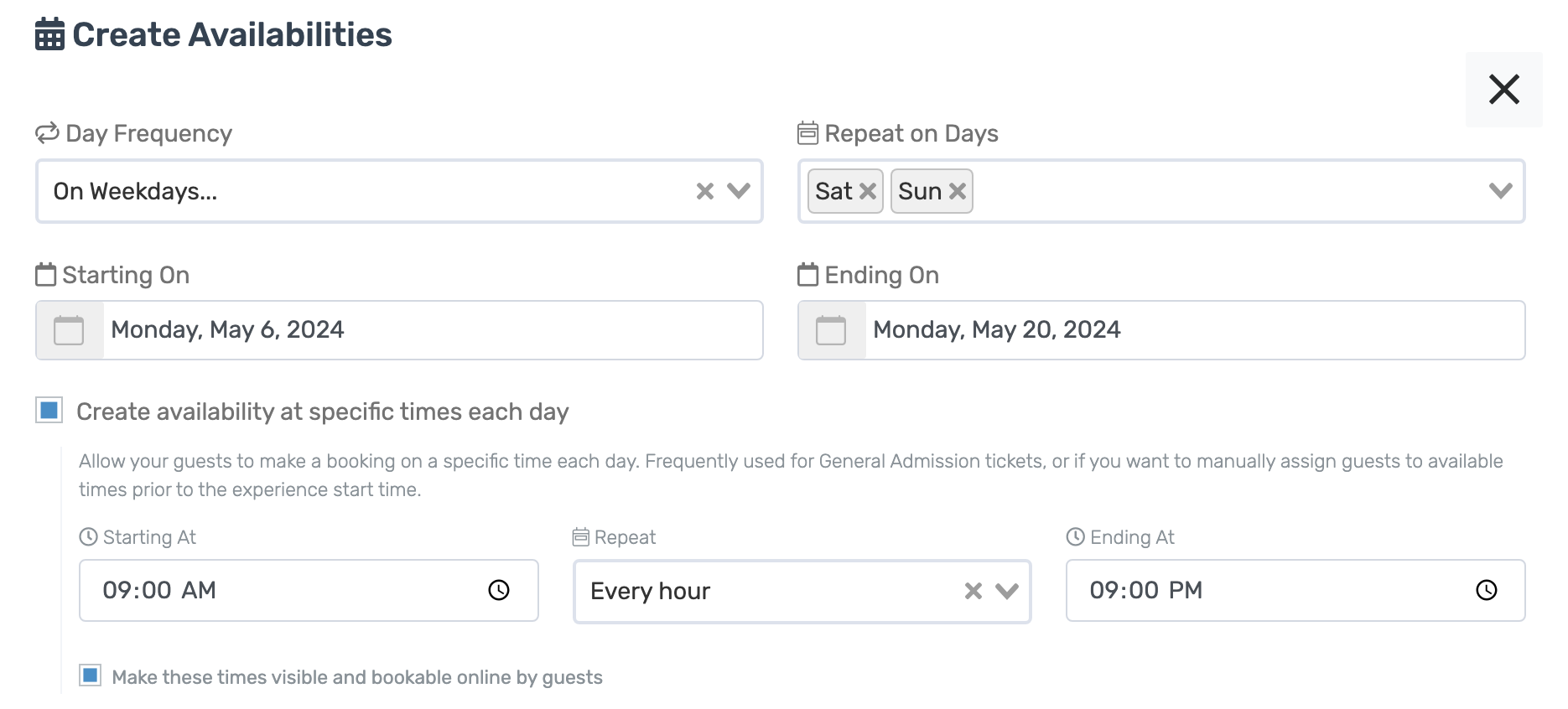
Here is how those settings appear from the Calendar view (one of the many avenues by which your team can book the activity on behalf of a customer):
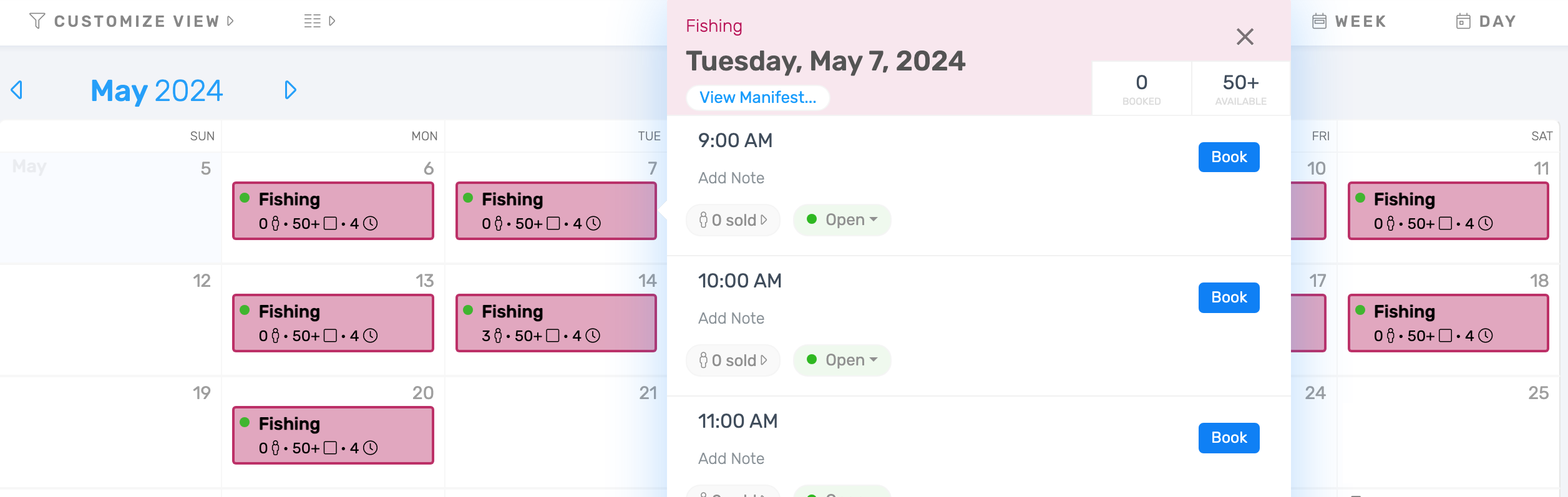
Finally, here is how the settings appear from the booking widget if you opt to make the times visible to online customers:
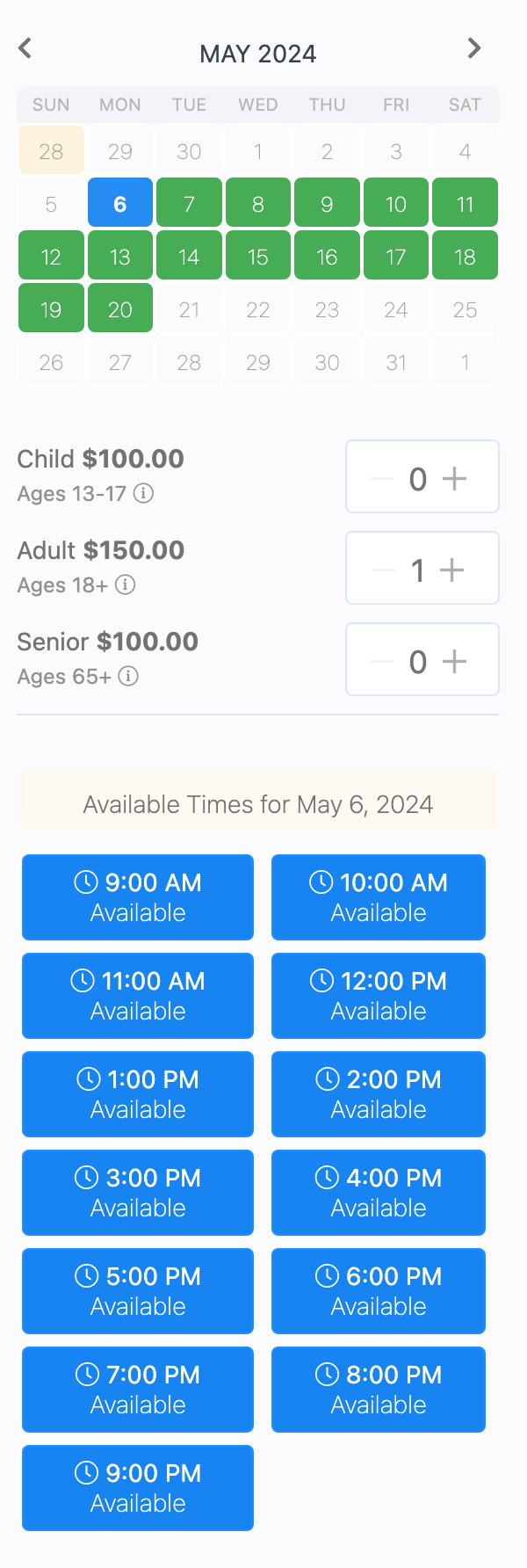
Flex-Time Booking
If you want to allow the option to book now but choose a specific time at a later date, select the Allow Flex-Time Booking checkbox. This can be done on its own (as illustrated in this tab) or in tandem with fixed-time booking settings (as illustrated in the "Fixed + Flex-Time" tab).
Example:
In the example below, we have set our activity to be bookable on Mondays, at an unspecified time, for a set portion of May 2024. Customers who book this way can reach out to you directly to confirm the actual activity start time.
Here is how those settings appear in the dashboard:
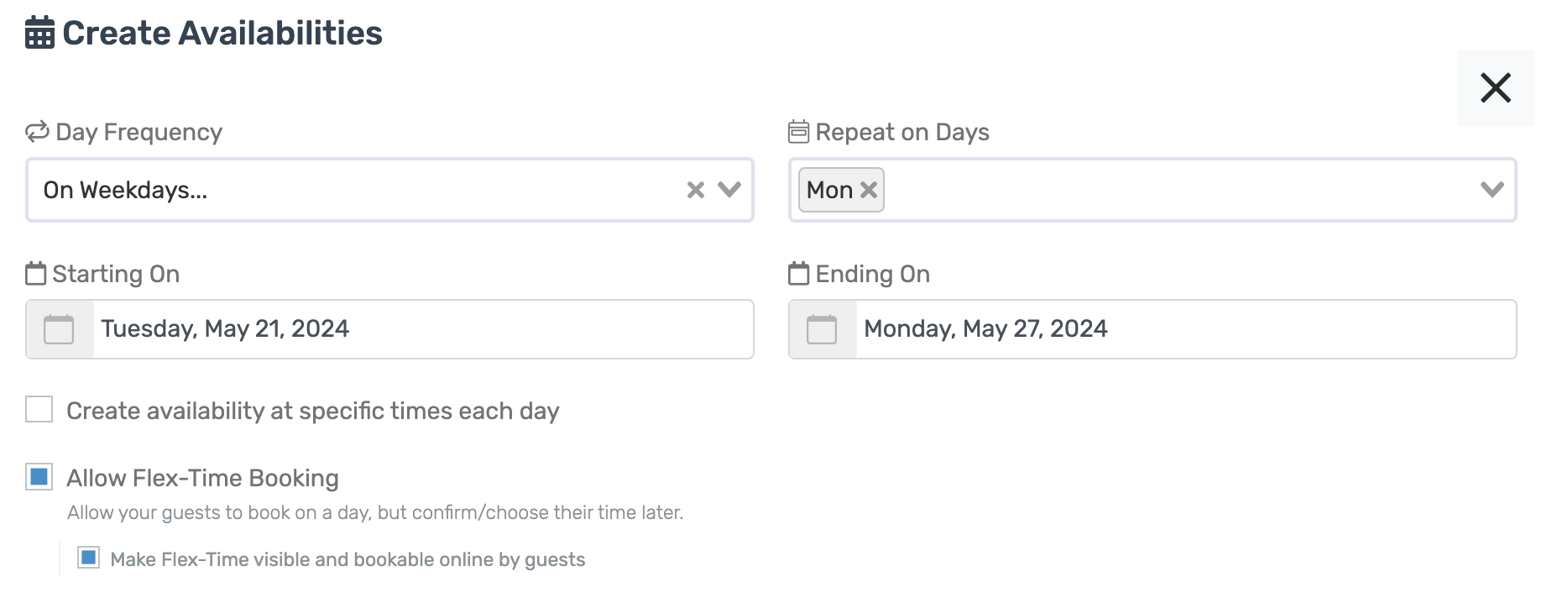
Here is how those settings appear from the Calendar view (again, this is just one of several ways your team can book an activity for a customer):
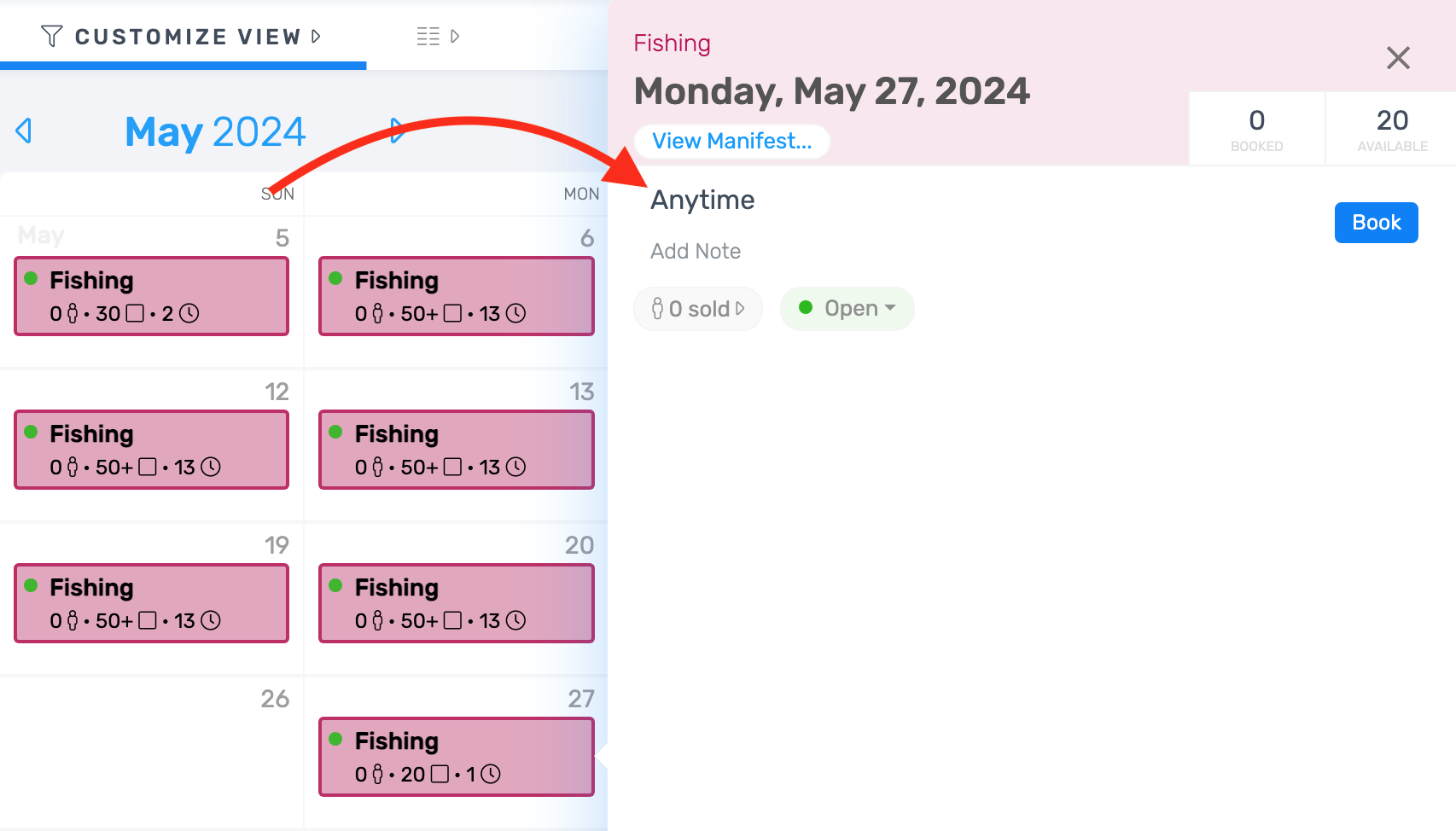
And here is how the settings appear in the booking widget if you make the availabilities visible to online shoppers:
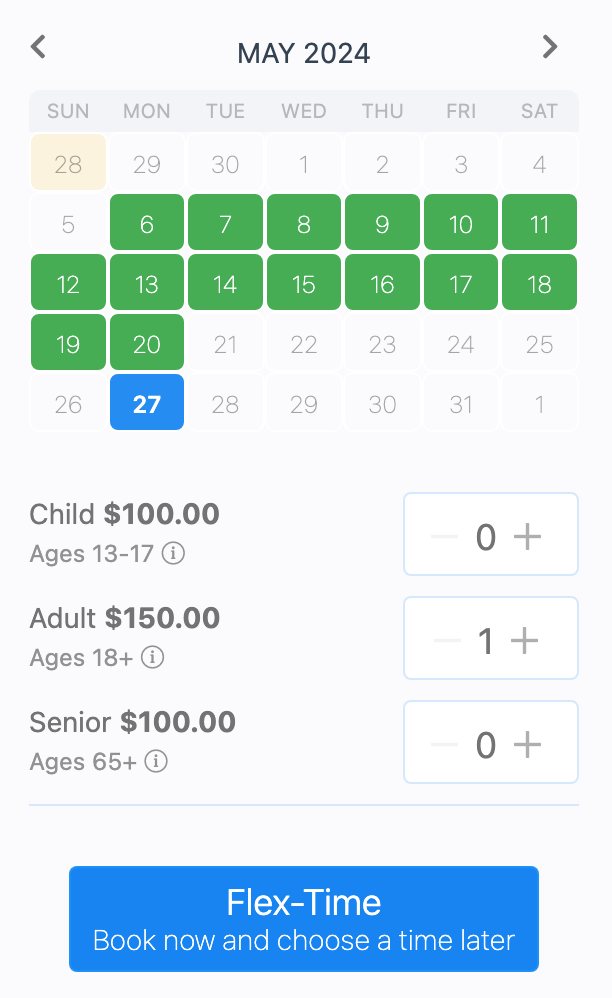
Fixed + Flex-Time
If you want to offer customers both fixed and flex-time booking options, make sure both the "specific times" and "Flex-Time" checkboxes are selected.
Example:
In this example, we have made it so our activity is bookable every Monday for a set portion of May 2024. Beyond that, we have made it possible to book with or without selecting a specific timeslot.
Here is how those settings appear in the dashboard:
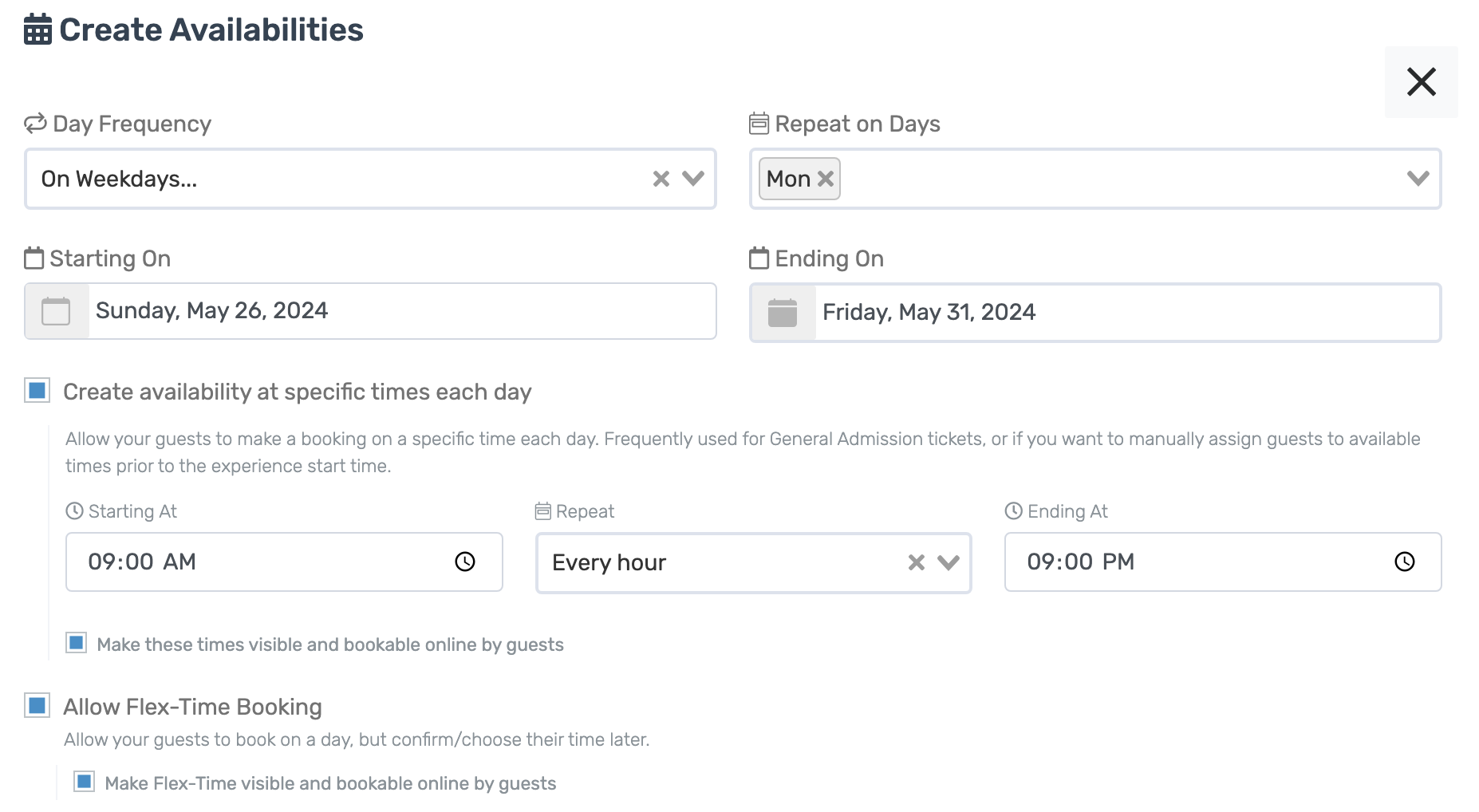
Here is how those settings appear from the Calendar view:
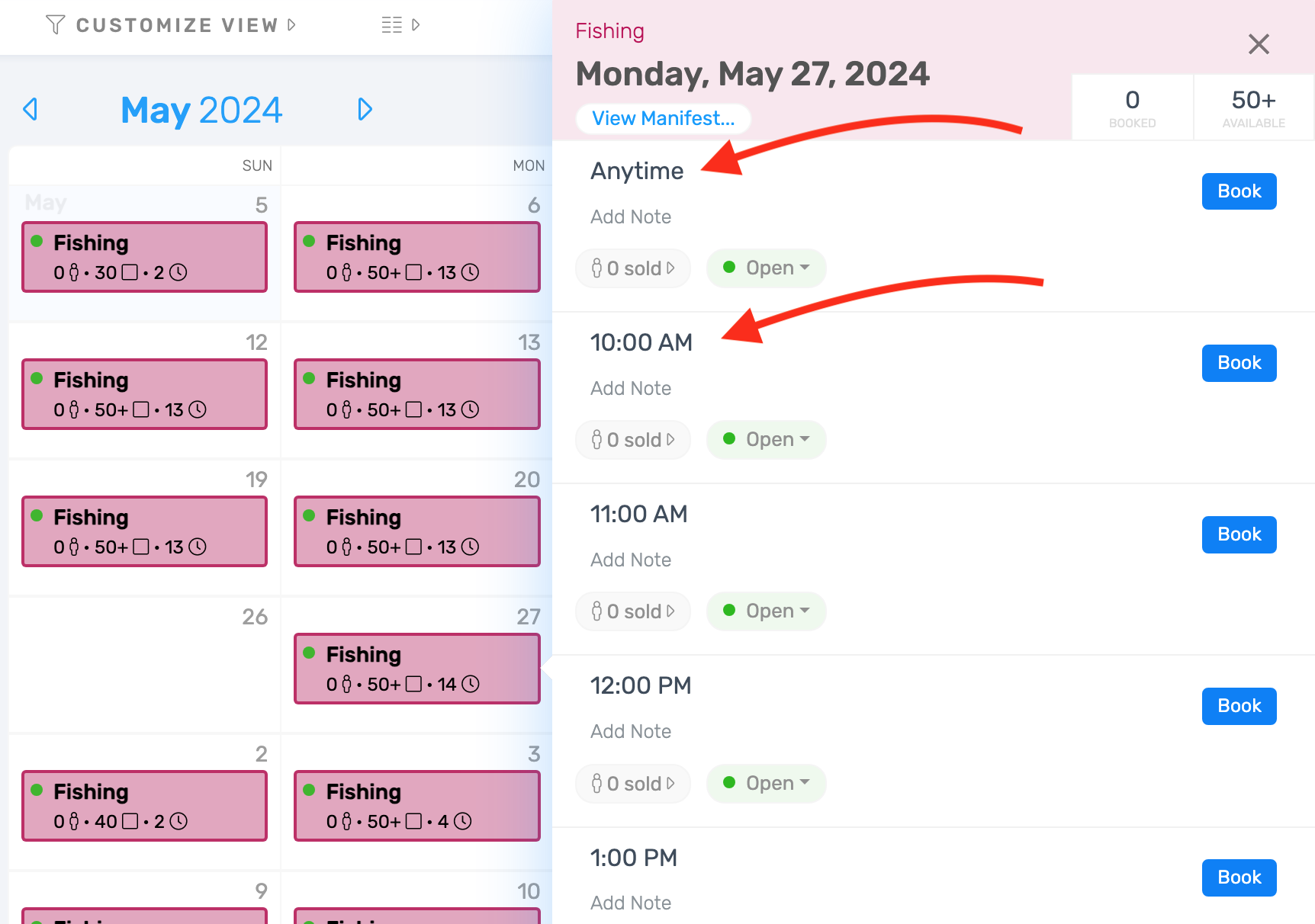
Finally, here is how the settings appear from the booking widget if you choose to display the availabilities to online shoppers: