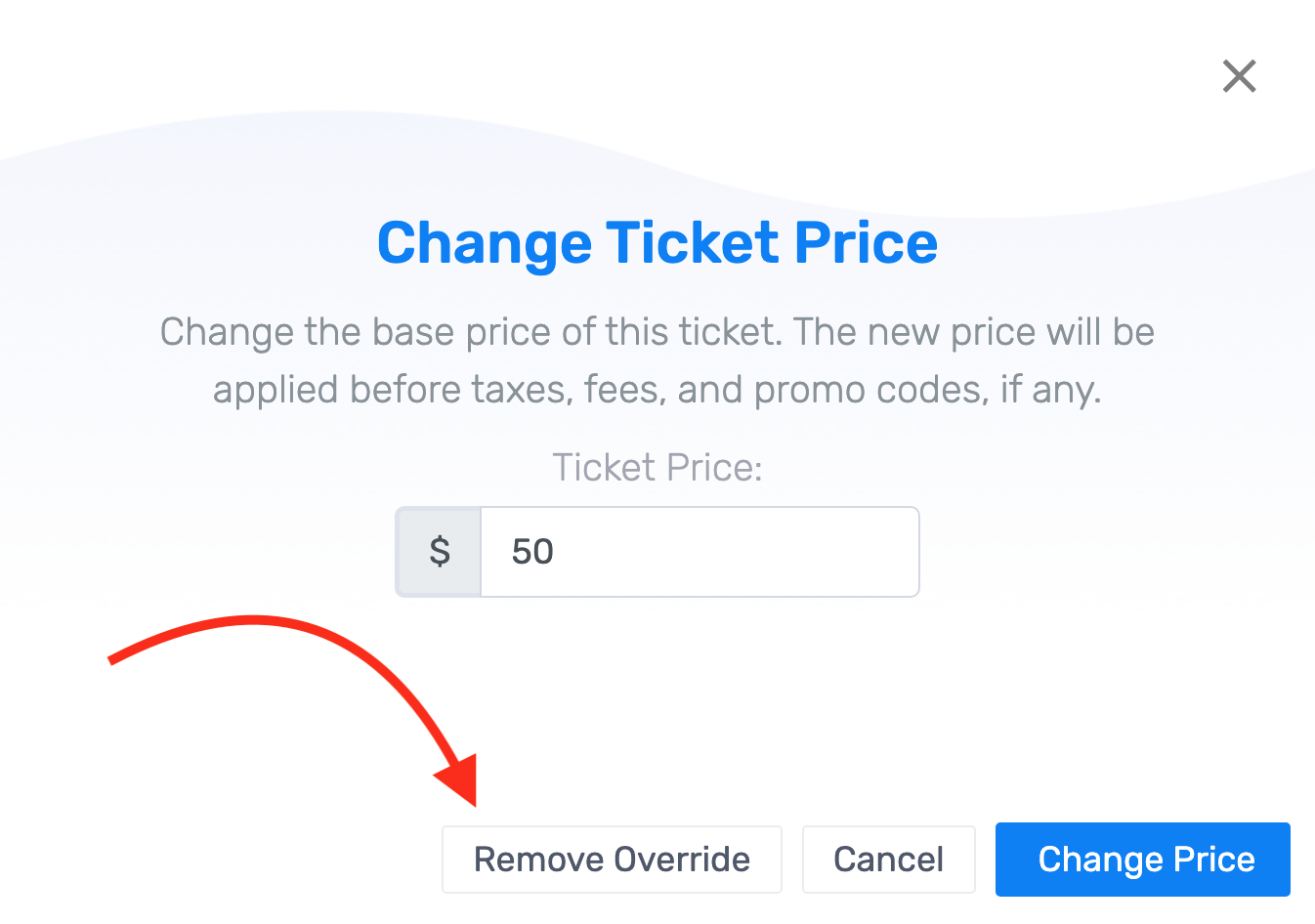In your TripWorks dashboard, you can manually compensate, uncompensate, and reprice tickets at any point in time. Here is a quick breakdown of the distinction between these terms:
- Compensate: Make a guest's experience fully complimentary; includes setting the ticket price to $0 and waiving the cost of any products or add-ons included for the guest
- Uncompensate: Undo a compensation action, at which point the guest's ticket information will revert to its previous pricing
-
Reprice: Change the ticket price itself without waiving the cost of any products or add-ons. This is helpful when you need to apply a manual discount to a trip or specific tickets within the trip.
All of these actions can be completed from the Trip View.
Video Walkthrough
Compensate a Ticket
Navigate to the Trip View using any of the following methods:
- Select Sales from the toolbar, then choose the sale that needs adjustment,
- Select Manifest from the toolbar, then choose the name or confirmation number of the trip you want to review, or
- Use the Search bar to find and select the desired trip
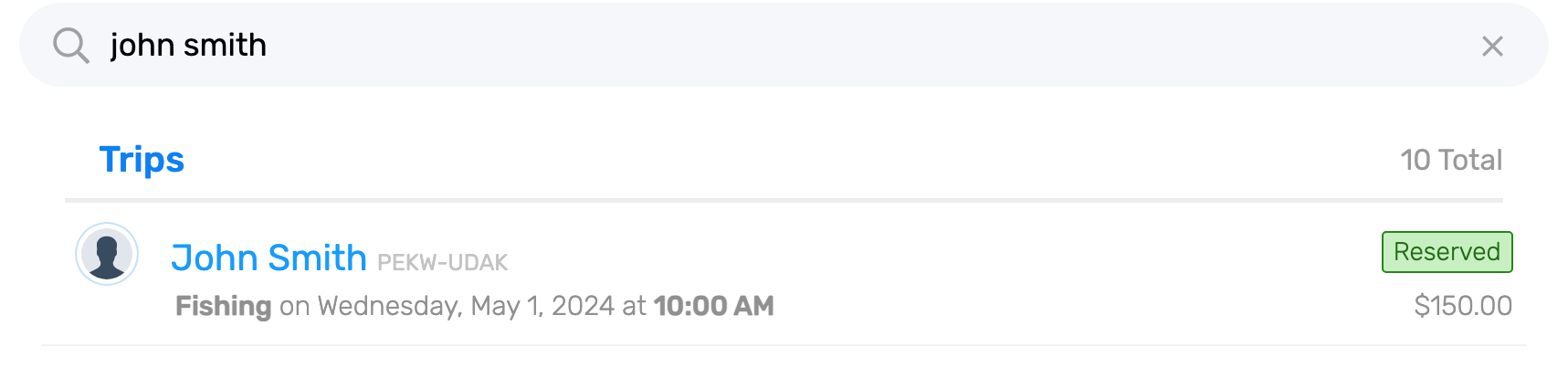
- Select the Actions drop-down menu for the guest you wish to compensate
- Choose Comp this Guest…
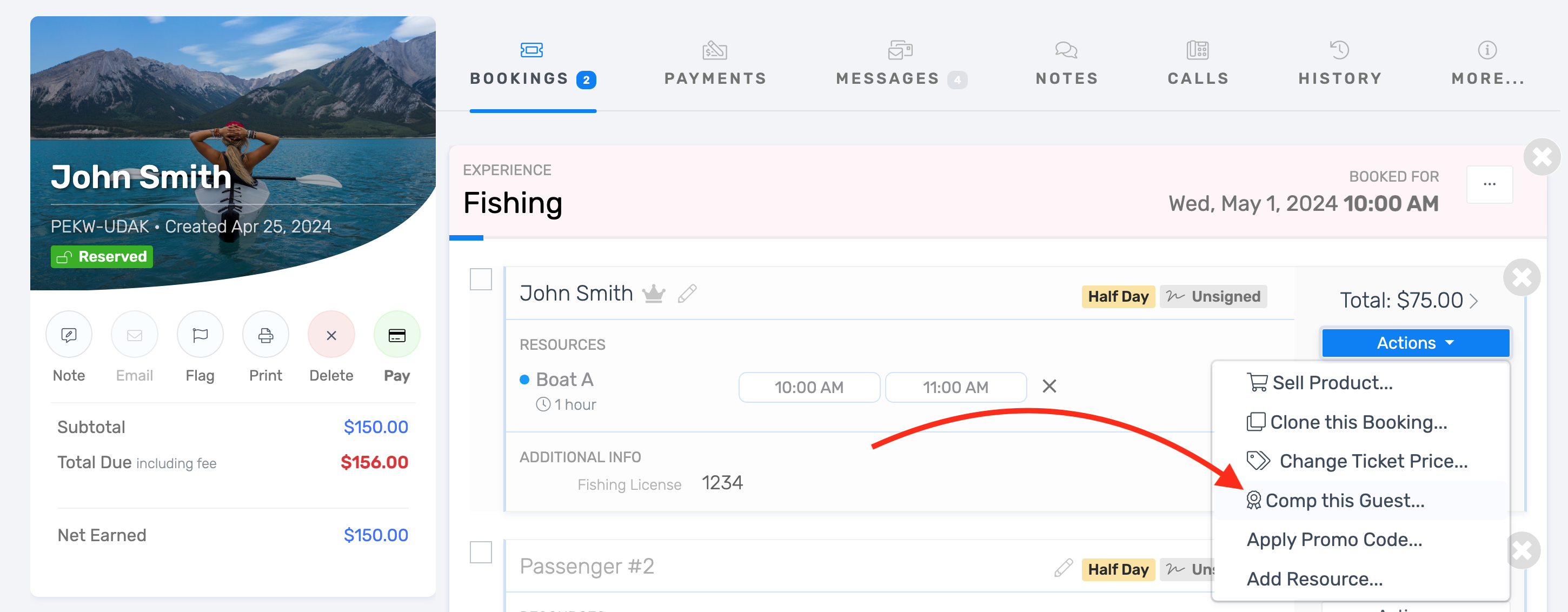
- A prompt will appear to ensure you want to fully compensate this guest. If you are sure, select Confirm
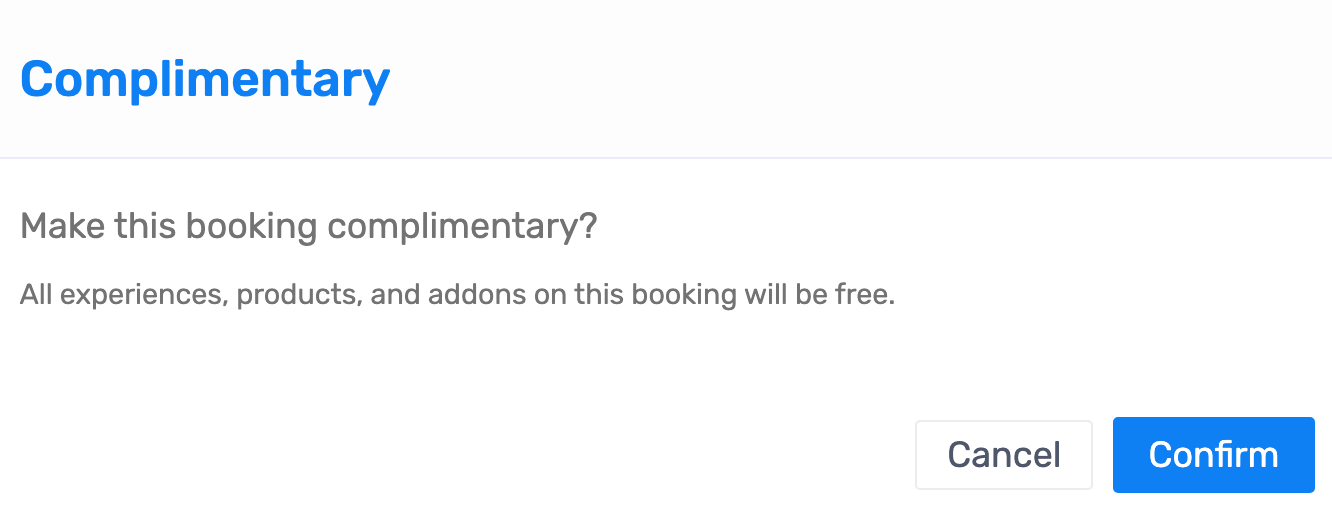
Once you have completed this action, your selected ticket will display a price of $0.00 while any other tickets included on the trip will keep the same prices they held previously
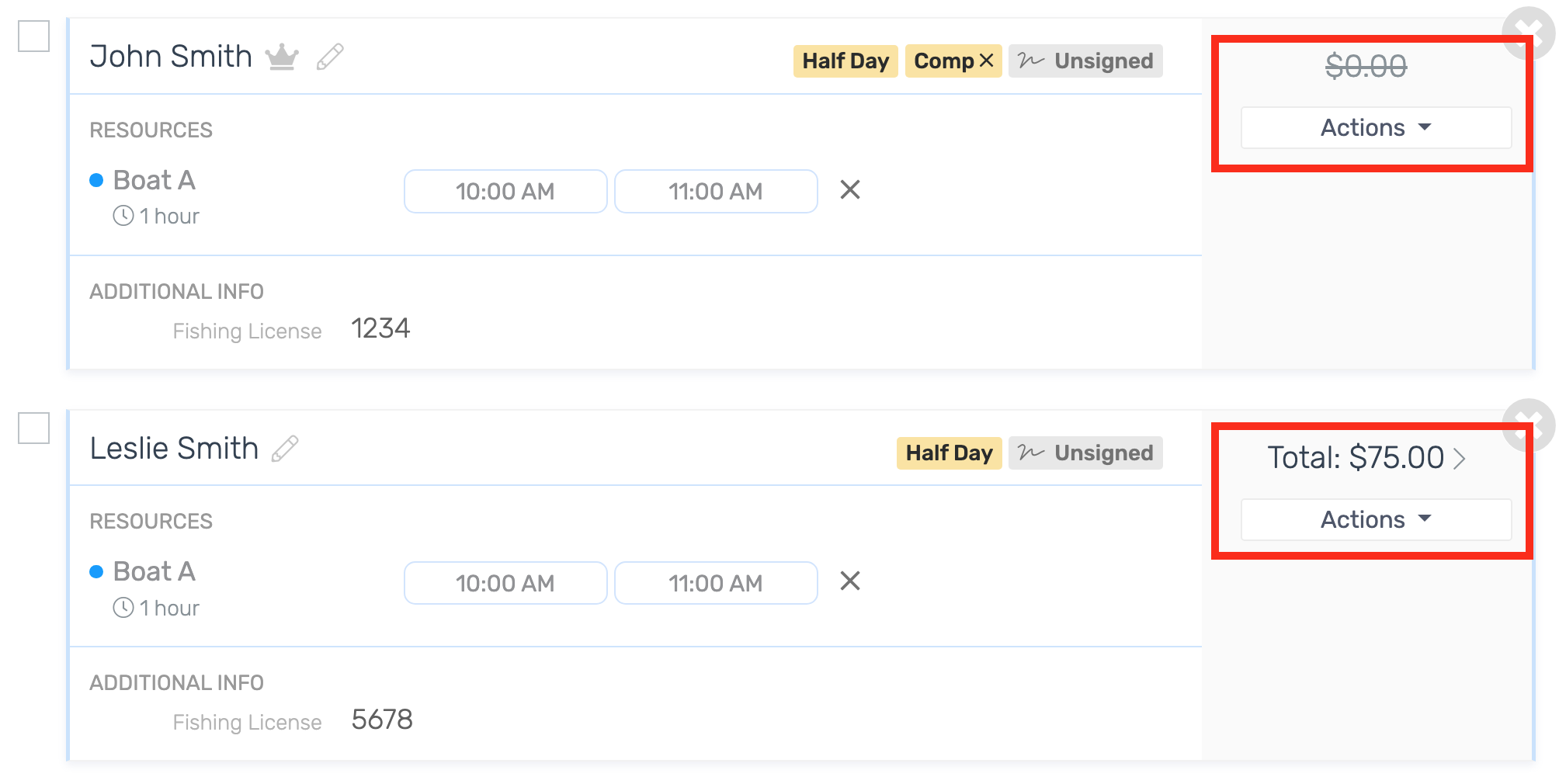
Uncompensate a Single Ticket
If you compensate a single ticket then realize you need to undo that action, simply:
- Select the X within the Comp label of the ticket
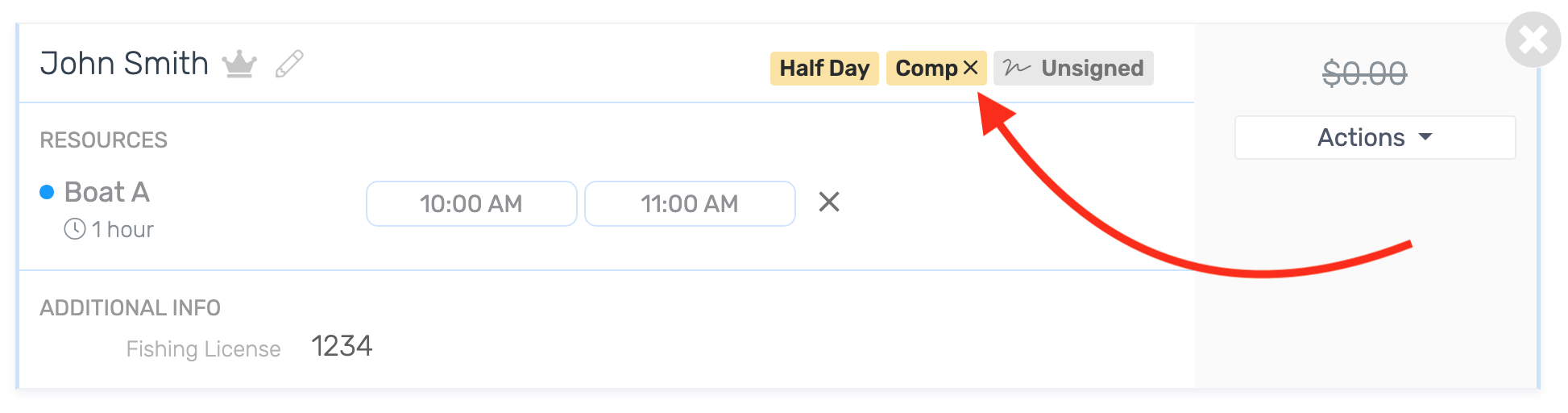
Once you remove the Comp label, the ticket will revert to its previous pricing
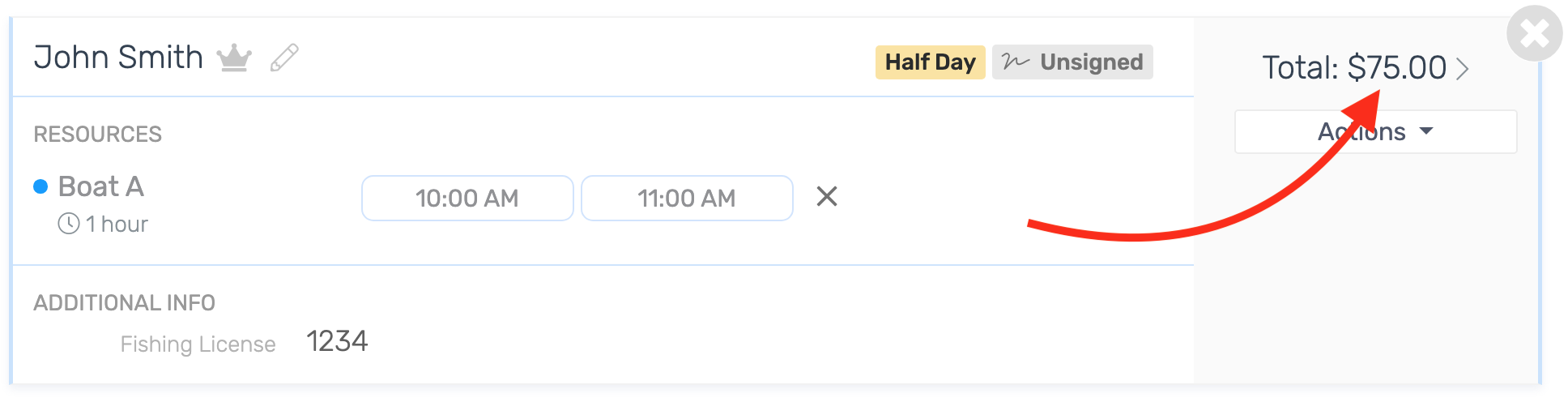
Reprice a Single Ticket
- Select the Actions drop-down menu for the ticket you want to reprice
- Choose Change Ticket Price…
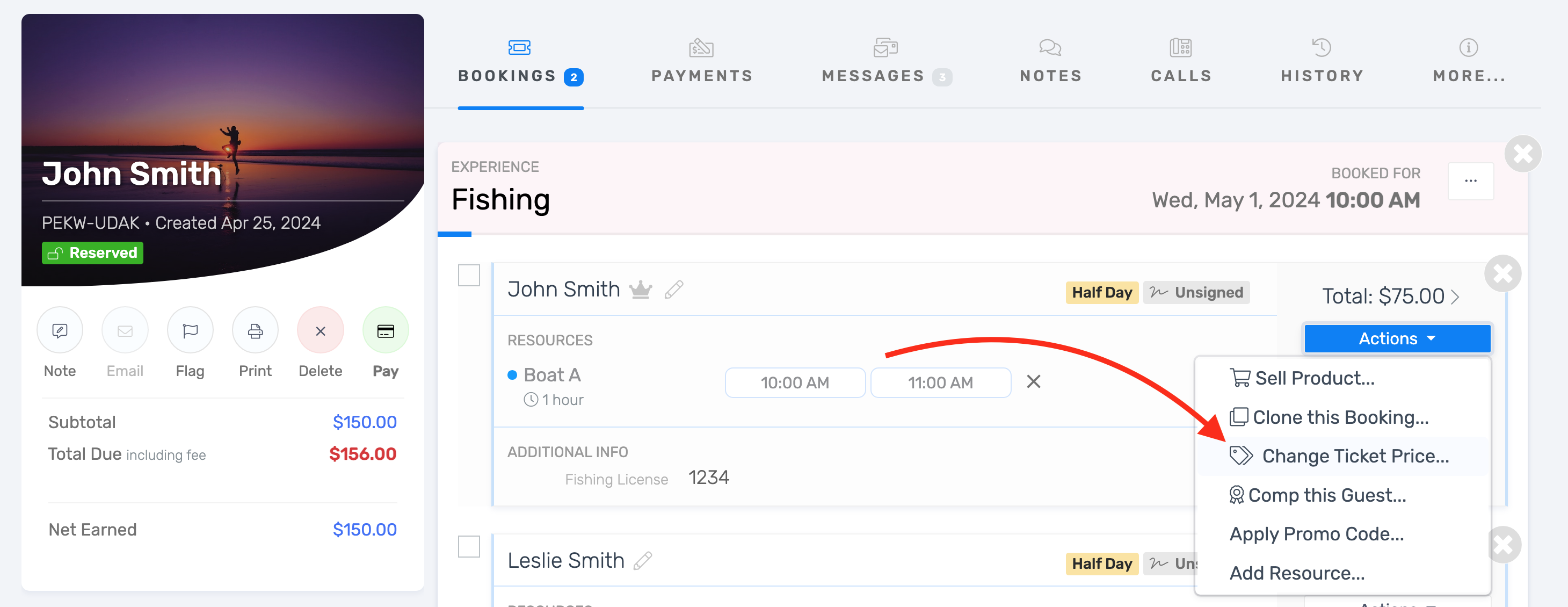
- Input the new price you want associated with the ticket, then choose Change Price
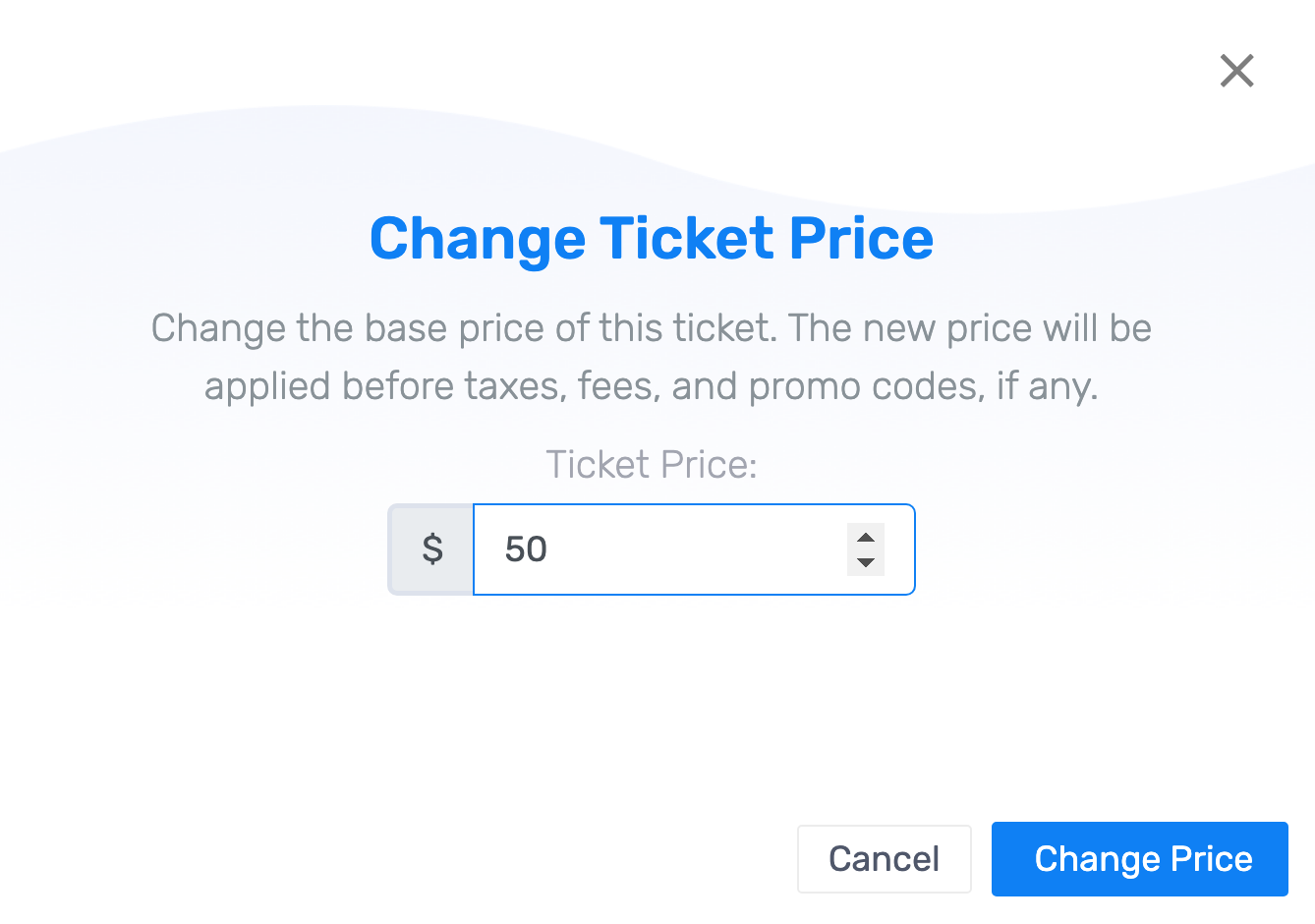
The ticket will now appear with your new price while the other tickets included in the same trip will keep their existing prices
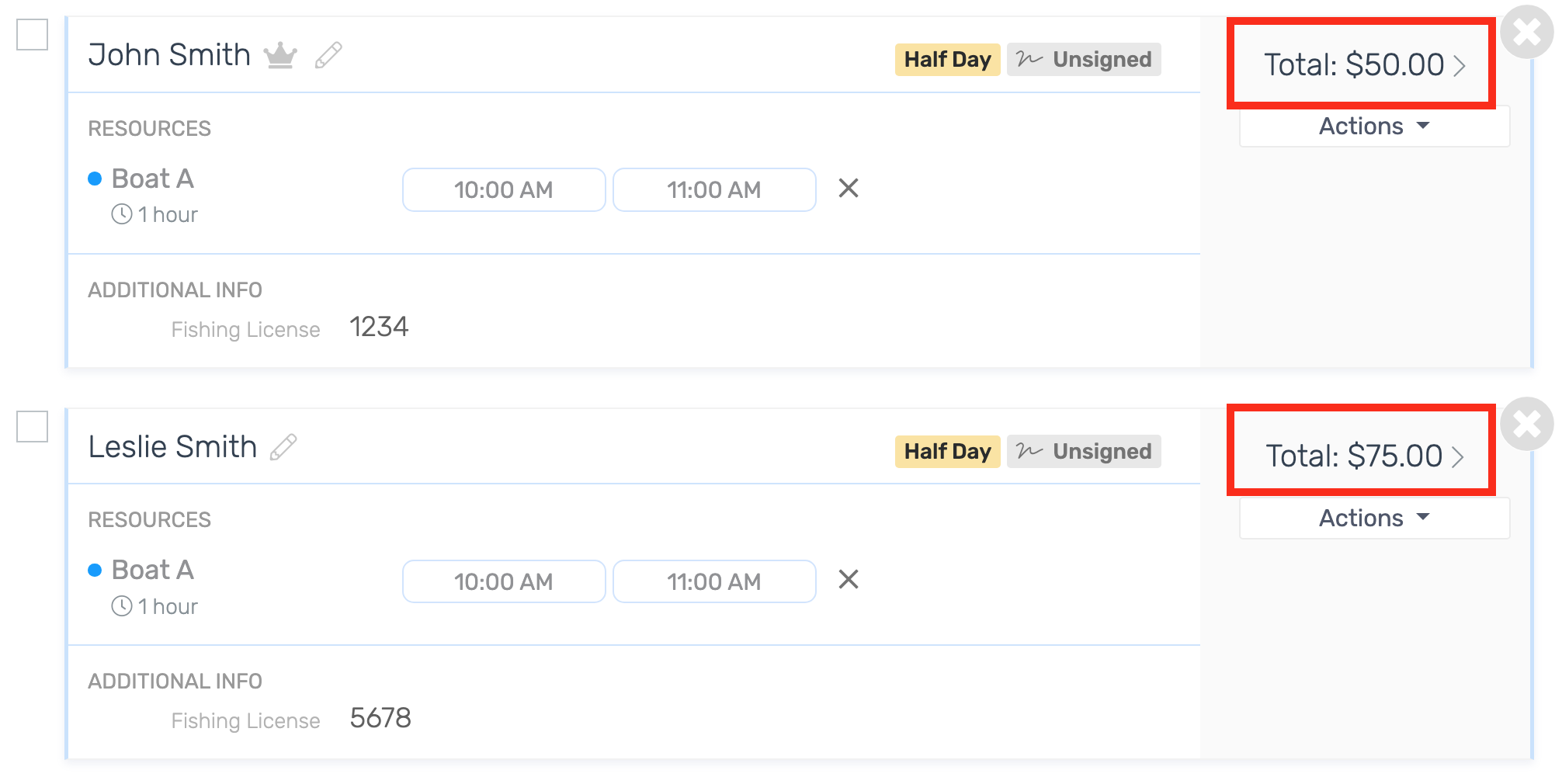
Reprice All Tickets Within One Trip
If there are multiple travelers booked on the same trip and you want to reprice their tickets, you can do so with one action rather than repricing each ticket individually.
- Select the Ellipses icon
 located above the booking details.
located above the booking details. - Choose Reprice All Tickets…
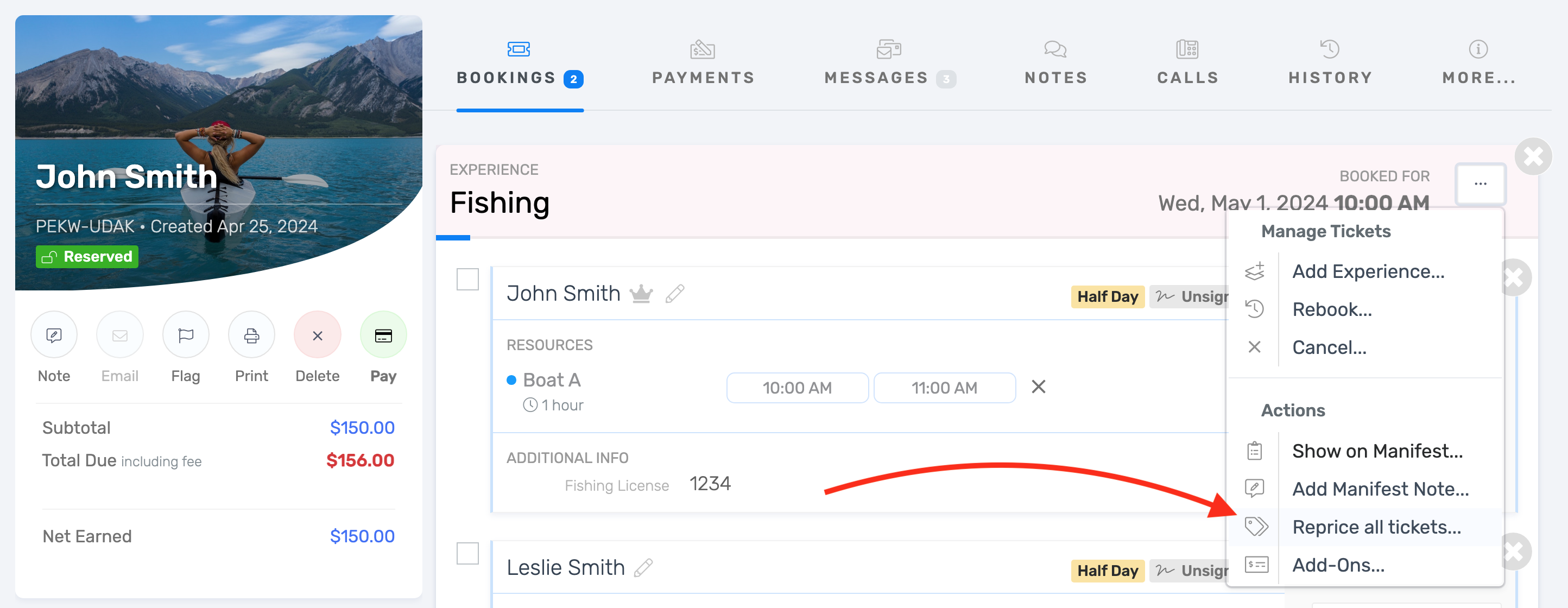
- In the Change Group Ticket Price dialog box, input the desired price into the text field, then choose Change Price
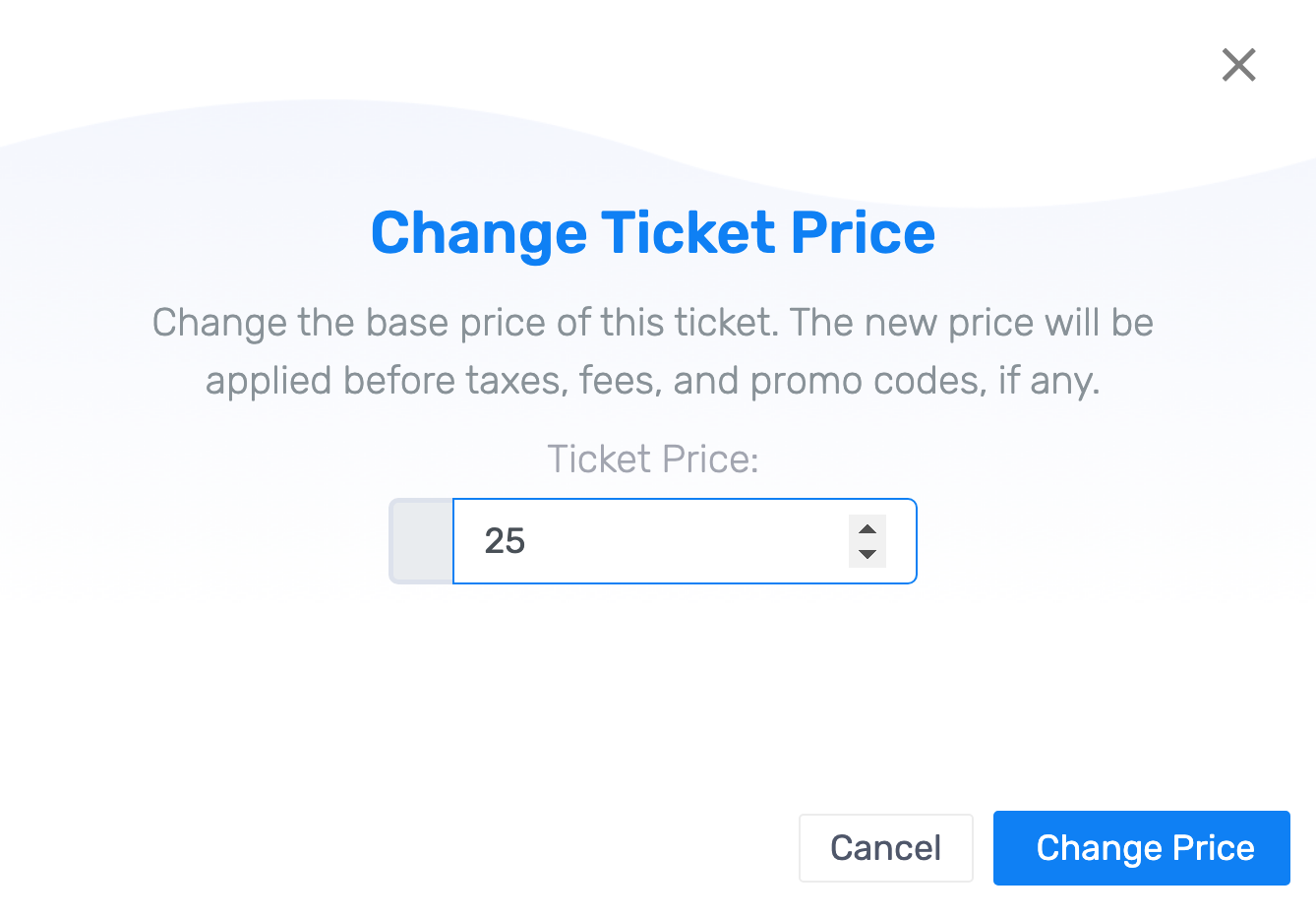
Once you complete this action, your new pricing will appear on all tickets with the exception of those that have been manually repriced or compensated
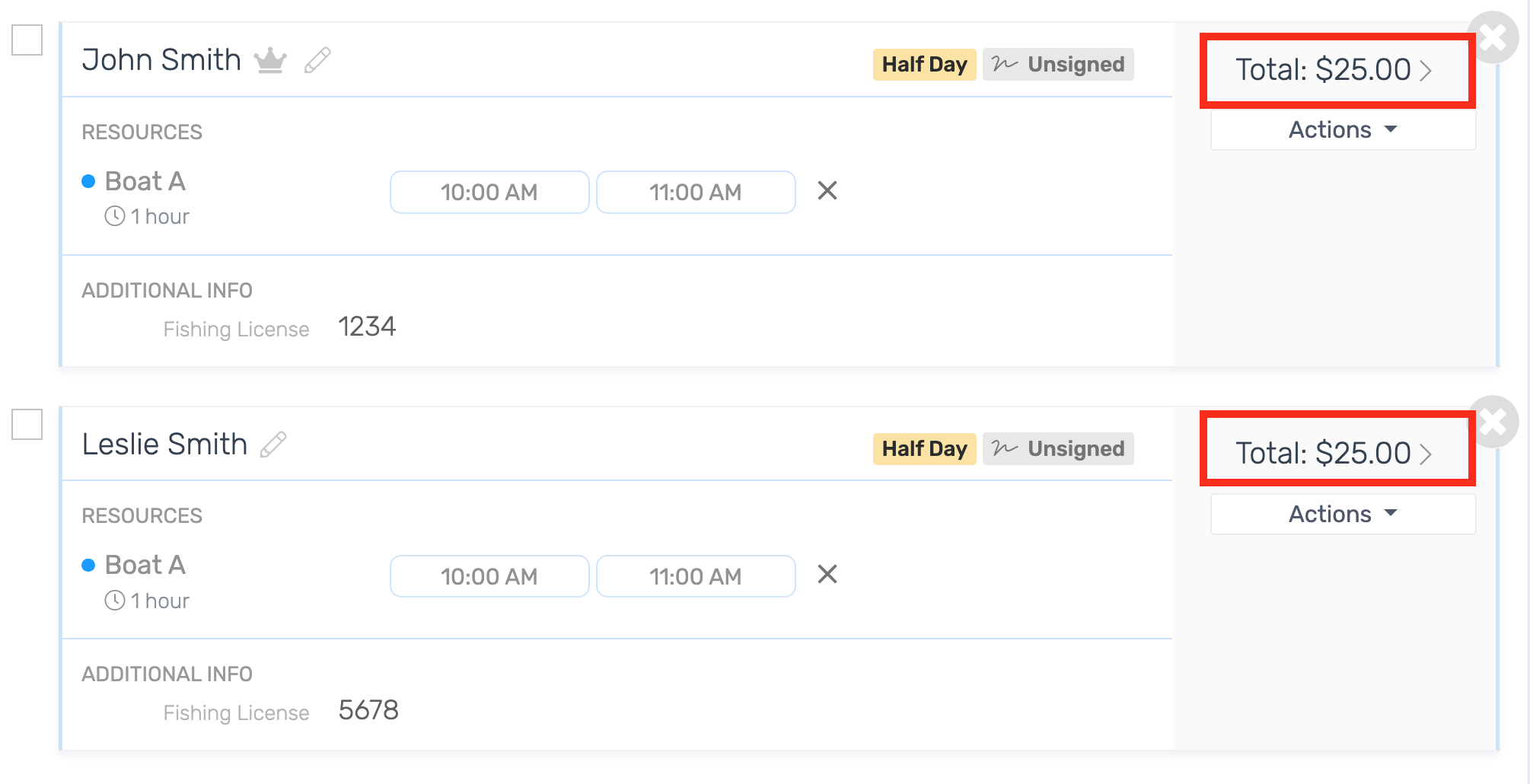
If Your Ticket Price Does Not Update
If a ticket price did not change alongside the others when you went to perform a bulk repricing action, that indicates that a manual override is in place for that individual ticket.
Double-check the ticket in question for:
- A Comp label. If you see a Comp label, simply uncompensate the ticket by selecting the X within the label
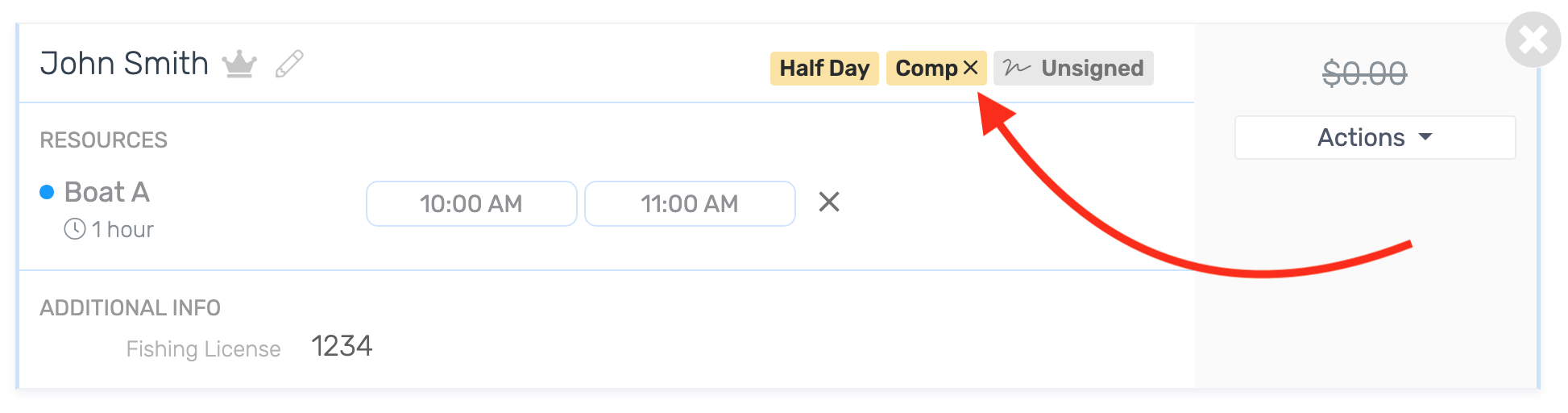
- A manual price override. From the ticket's Actions drop-down menu, select Change Ticket Price. If there is an option to Remove Override, simply select that button and the ticket price will update to match the others listed on the trip.