As a tour operator, you are likely to have the occasional customer call in and request that you add one or more travelers to their reservation. Rather than starting the booking process all over by Booking a New Trip for the newcomer(s), you can simply add them to the existing trip.
Adding a Traveler to an Existing Trip
You can add travelers to trips in one of two ways. Review the tabs below for details on each one.
Add Guest
Add Guest is the recommended method when you want the new traveler added without any predefined booking details. For example, let's say that Terry Bradshaw has booked a hiking trip. His booking details reveal an Adult ticket type, as well as a product (a hat). If Peter Parker — a teenager with no interest in purchasing any add-ons or products — is joining Terry's trip, it would be more efficient to add Peter as a new guest, as opposed to cloning Terry's booking, changing the ticket type from Adult to Teen, and removing the product.
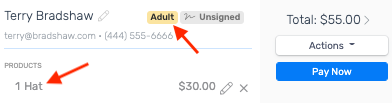 |
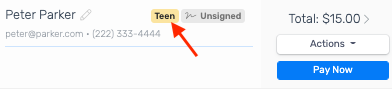 |
- From the Trip View, select the Ellipses icon
 located above the booking details.
located above the booking details. - Choose Add Guest.
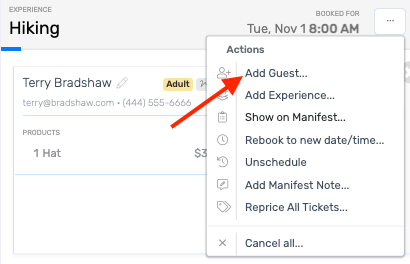
- In the Add Guest dialogue box, indicate how many of each ticket type you want to add to the trip, then select Close.
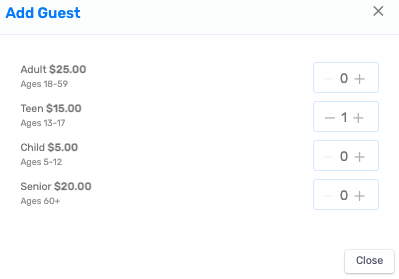
- As desired, update the booking details of the new ticket listed on the trip. To edit the core booking fields (name, email, phone number, and ticket type), select the Pencil icon
 . To make other edits (reprice the ticket, sell a product, etc.), explore the options under the ticket's Actions drop-down menu.
. To make other edits (reprice the ticket, sell a product, etc.), explore the options under the ticket's Actions drop-down menu.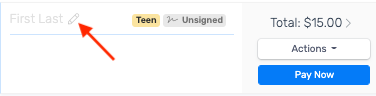

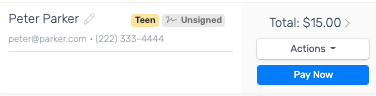
Clone Booking
Clone Booking is the recommended method when duplicating the booking details of an existing ticket will save you from manually re-entering those same booking details for the new traveler. For instance, let's say that Pat Summerall wants to join Terry Bradshaw's hiking trip. Like Terry, Pat wants to purchase an Adult ticket type and a hat. In this case, cloning Terry's booking will save us time, as we won't need to manually update his ticket type or product preferences.
- From the Trip View, select the Actions drop-down menu associated with the desired ticket.
- Choose Clone this Booking.
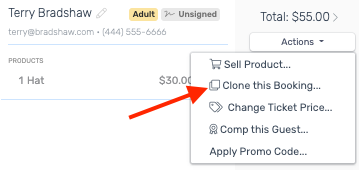
- If you are adding tickets to an oversold timeslot, a warning message will appear to notify you as such. If you still want to add the traveler(s) to the trip, select the number of tickets you would like to add, then choose Clone (if no warning message appeared) or Yes, Clone Anyways (if the warning message did appear).
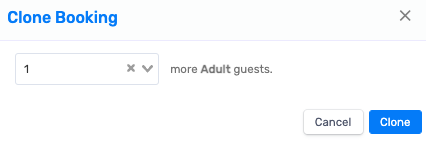
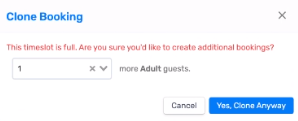
- Fill out the core booking fields for the new traveler, then choose Save.
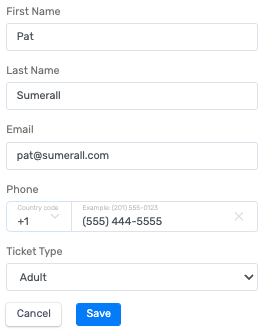
- For each ticket added, confirm that the booking details accurately reflect the information provided for the new traveler. If you need to edit the core booking fields (name, email, phone number, and ticket type), select the Pencil icon
 . To make other edits (reprice the ticket, sell a product, etc.), explore the options under the ticket's Actions drop-down menu.
. To make other edits (reprice the ticket, sell a product, etc.), explore the options under the ticket's Actions drop-down menu.