TripWorks provides several approaches to collect signed waivers from your guests. Some approaches work best if you have a high volume of walkup guests; other approaches work best if the majority of your bookings are completed in advance.
Use one or more approaches to work with your specific environment.
Collecting waivers from a Booked Guest Prior to Arrival
To collect waivers from booked guests prior to their arrival, edit your confirmation email to include a link to review and sign their waiver. The purchasing guest will receive a personal link to all available guest waivers on the booking.
Collecting waivers from a Booked Guest, using their phone
When viewing a trip (or when viewing guests on the manifest), you'll see the waiver status next to each traveler's name. Click on the status to show additional options:
- Choose Send a Reminder to send a SMS text or email link to each individual traveler. They will receive a link that will allow them to review and sign their waiver on their own device. This approach requires you to obtain the guest's phone number or email address.
- If your guest is able to see your screen, choose View QR Code to generate a QR code for this guest. The guest can scan this QR code on their own device. This will allow them to review and sign their waiver on their own device. This approach does not require that you obtain the guest's phone number or email address.
Collecting waivers from a Booked Guest, using your tablet device
Many operators have one or more tablet devices available for the guest to review and sign waivers on arrival.
Configure your devices to display the Waiver Portal , and mount the devices in a location easy for your guests to access on arrival.
The first time Waiver Portal is shown on a device, you'll be prompted to register the device.
When you or your team views a trip for a guest on arrival, choose Send to iPad or Tablet from the Waiver Actions popup. Choose the tablet device. The tablet will display the specific waiver for the selected guest.
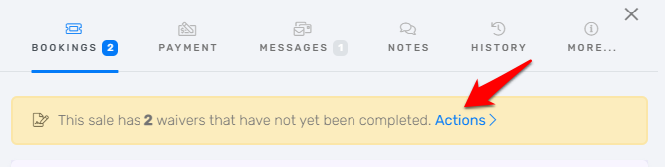
Consider using an application such as Kiosk Pro to restrict the use of your iPads to signing waivers.
Collecting waivers from a Unbooked Guest, using your tablet device
In some cases, you may need to collect a waiver from a guest that is not yet booked. This might be because they are a walkup guest, or because they are part of a large group.
We recommend printing a QR code and displaying it throughout your facility or on business cards. This QR code will direct an unbooked visitor to review and complete an unattached waiver. The QR code should contain the URL of your TripWorks dashboard, followed by /waiver. For example:
https://demo.tripworks.com/waiver
Note that unbooked guests who review and sign will not be connected to any specific booking. After booking these guests, you may want to connect their unattached waiver to their booking. To connect an unattached waiver with a booking, choose Browse Waivers... when viewing the Waiver Actions dialog.
Do not email or text this link or QR code to your booked guests; follow the above instructions for obtaining waiver signatures from booked guests. Otherwise, you'll end up with a large pile of unattached waivers, and it will be difficult and time consuming to match these unassigned waivers to booked guests.)