Sometimes your guests may realize that a date they thought would work for their schedules actually does not. In this scenario, they may wish to keep their payment on file so they can come back later to reserve a new time. This article describes how to facilitate requests like this by unscheduling a customer's order.
Instructions
Here’s how to unschedule an experience in TripWorks:
1. In TripWorks, go to any trip you want to cancel.
(For help finding a trip, read our article “How to Find Bookings in TripWorks.”)
2. Find the order you want to cancel. Usually there will just be one order on the trip.
3. Across the top of the order, you’ll see the name of the experience booked and, on the right hand side, the date and time for the experience.
4. Next to the date and time, you’ll see an X icon. Click it to immediately unschedule the order.
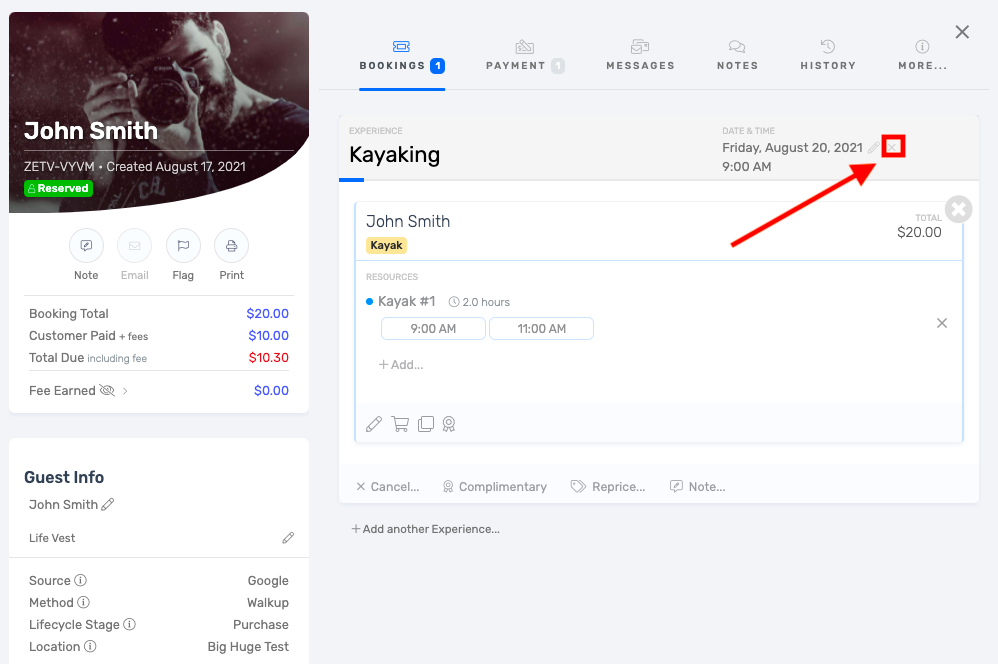
Outcome
Your customer's order is now unscheduled. Here's what that means:
- The unscheduled order will be removed from all manifests and any availability associated with that order will be freed up to be used by new guests.
- The payment will be kept on file for the customer. As a result, the subtotal for the associated trip will remain the same.